How to Switch Columns and Rows in Microsoft Excel
In Microsoft Excel, rearranging data can be a game-changer for organization and analysis. One fundamental skill every Excel user should master is switching columns and rows. This simple yet powerful technique can transform the way you work with your spreadsheet.
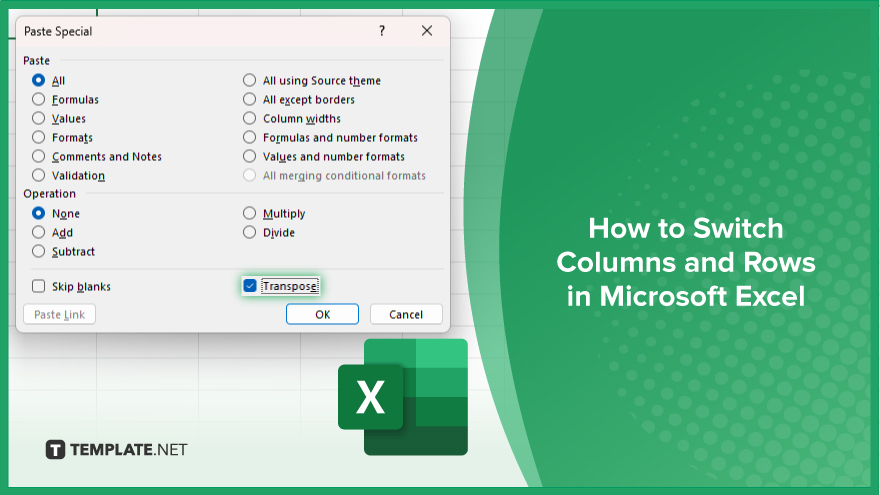
How to Switch Columns and Rows in Microsoft Excel
Swapping columns and rows in Microsoft Excel is a handy skill that can streamline your data. Follow these simple steps to master this essential technique and enhance your productivity.
-
Step 1. Select the Data
Highlight the range of cells containing the data you want to switch, including the column headers and row labels.
-
Step 2. Copy the Data
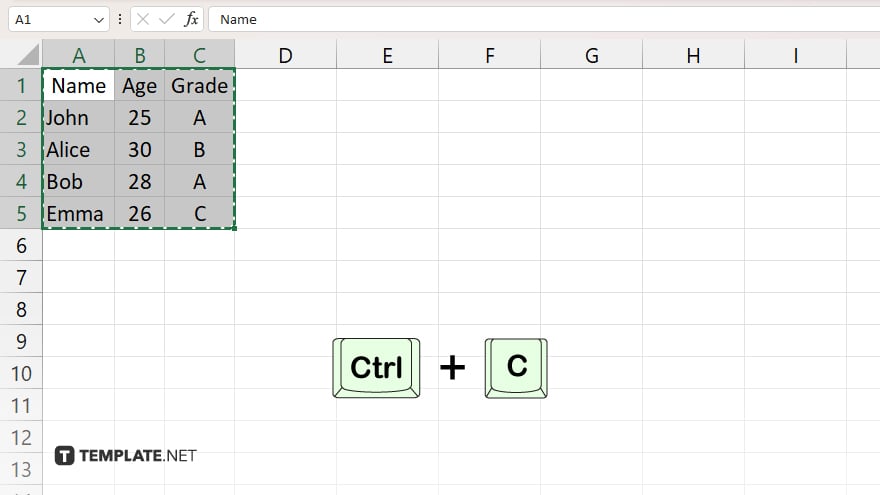
Right-click on the selected data and choose “Copy” from the context menu, or press Ctrl + C on your keyboard to copy the data.
-
Step 3. Choose Destination
Select the cell where you want the transposed data to start. This could be in a different worksheet or within the same worksheet but in a different location.
-
Step 4. Paste Special
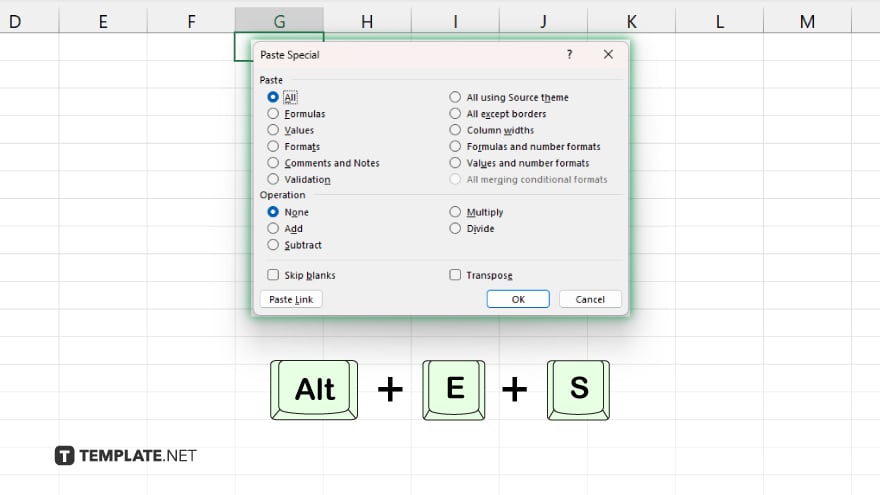
Right-click on the destination cell and select “Paste Special” from the context menu. Alternatively, you can press Alt + E + S to open the Paste Special dialog box.
-
Step 5. Transpose the Data
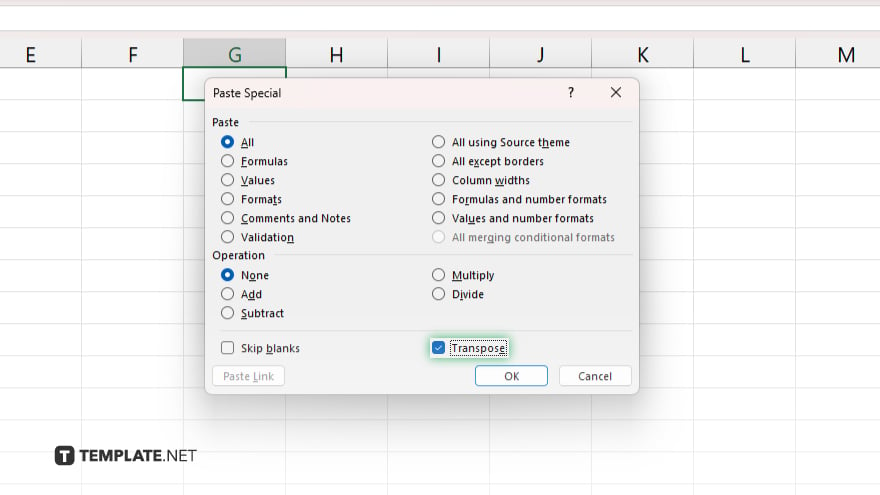
In the Paste Special dialog box, check the “Transpose” option, then click “OK.” This action will switch the columns and rows of the copied data. Review the transposed data to ensure it’s correctly arranged. Make any necessary adjustments or formatting changes to fit your needs.
You may also find valuable insights in the following articles offering tips for Microsoft Excel:
- How to Drag a Formula Down in Microsoft Excel
- How to Remove Leading Spaces in Microsoft Excel
FAQs
How do I freeze rows or columns in Excel?
To freeze rows or columns, select the row or column below or to the right of where you want the split, then go to the “View” tab, and click “Freeze Panes.”
Can I hide columns or rows in Excel?
Yes, simply select the columns or rows you want to hide, right-click, and choose “Hide.”
How can I quickly insert new columns or rows?
Right-click on a column or row heading adjacent to where you want the new one and select “Insert.”
Is there a way to autofit column width or row height?
Yes, double-click on the boundary between two column or row headings, or use the “Format” option in the “Home” tab.
Can I change the order of columns or rows without copying and pasting?
Absolutely, just click and drag the column or row heading to the desired location.






