How to Switch Editing Location in Excel
Microsoft Excel offers flexibility in editing with its feature to switch editing locations within your spreadsheet. This guide walks you through the simple steps to change your editing area, allowing for more efficient data organization and manipulation.
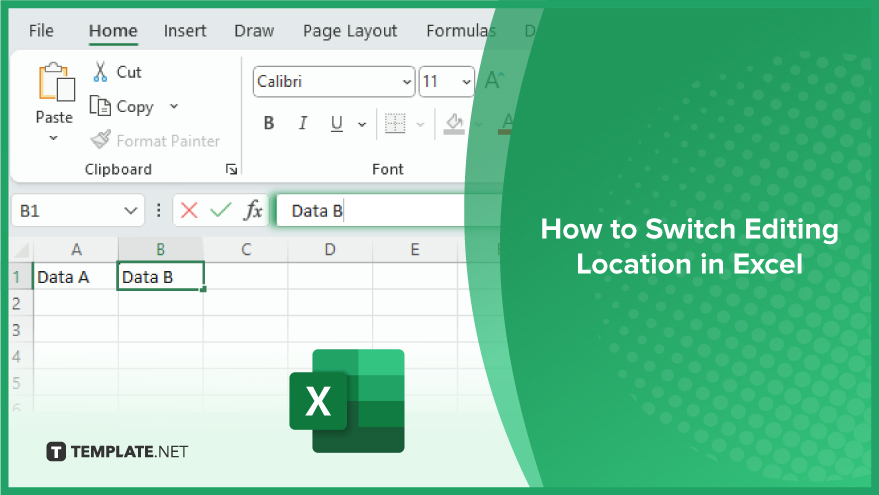
How to Switch Editing Location in Excel
Navigating through different editing areas in Microsoft Excel can significantly enhance your data management experience. Whether you prefer using a keyboard or a mouse, Excel offers seamless ways to switch between editing directly in a cell and using the formula bar. Follow these easy steps to master this essential skill.
-
Using the Keyboard
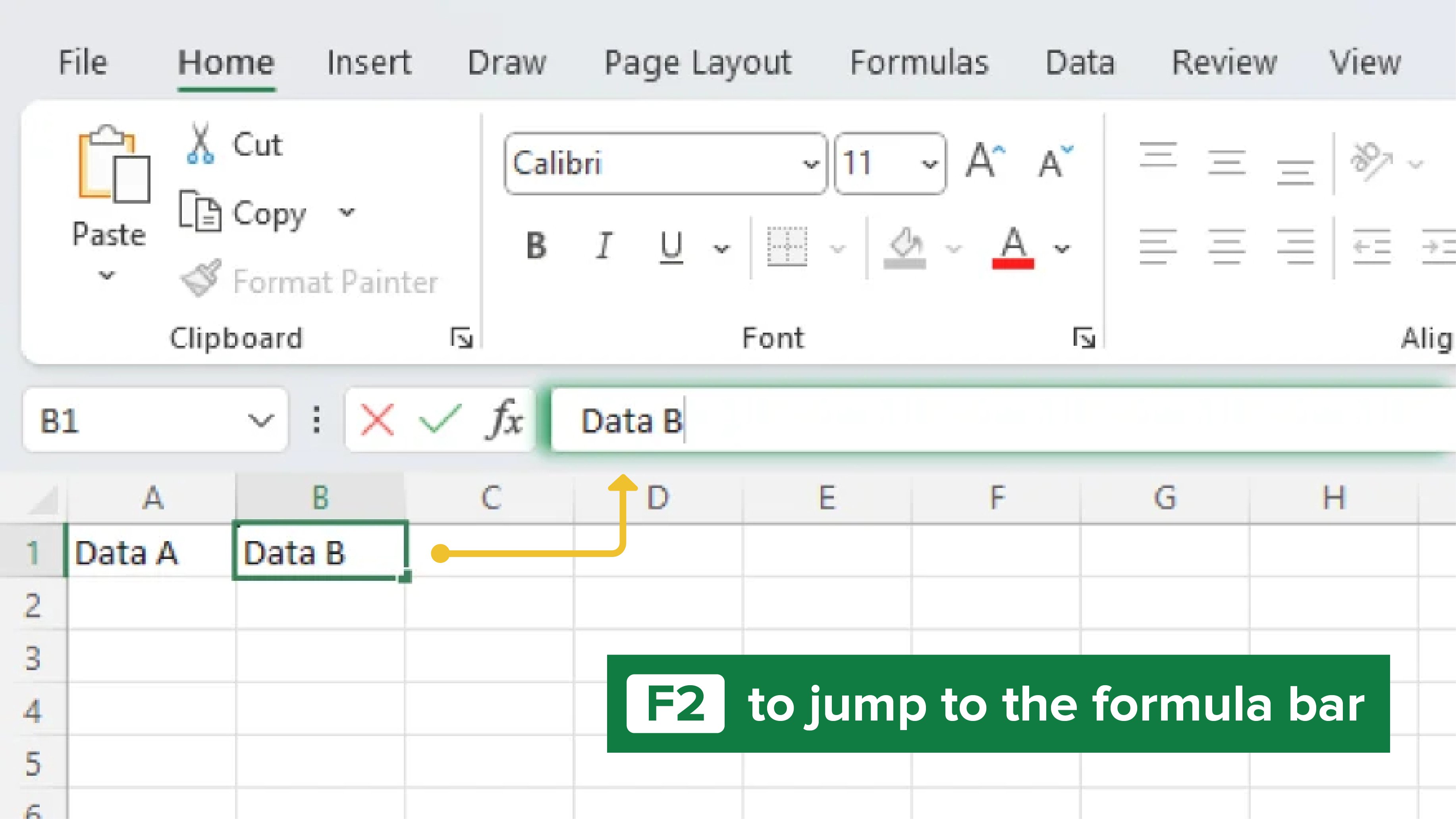
For those who love keyboard shortcuts, Excel makes switching editing locations a breeze. Begin by selecting the cell you wish to edit and simply start typing to make changes directly in the cell. If you need more space, press F2 to jump to the formula bar, providing a larger area for your edits. Once you’re done, hitting Enter or Tab will save your changes and return you to the cell. In case you change your mind, pressing Esc will cancel any modifications and exit the editing mode. This method is quick and keeps your hands on the keyboard, perfect for efficient data entry.
-
Using the Mouse
If you’re more comfortable with a mouse, Excel has got you covered too. To edit a cell, double-click on it. This action puts the cell in editing mode, allowing you to type your changes directly. When you need a bigger space, simply click on the formula bar at the top. This transition offers you a wider area to work on your data. To finalize your edits, click outside the formula bar or press Enter, which saves your changes and takes you out of editing mode. If you decide not to keep the changes, hitting Esc or clicking the Cancel button in the formula bar will undo your edits and bring you back to where you started. This method is intuitive and perfect for those who prefer a more visual approach.
You may also find valuable insights in the following articles offering tips for Microsoft Excel:
FAQs
How can I quickly edit a cell in Excel using the keyboard?
Select the cell and start typing, or press F2 to edit in the formula bar.
Is there a way to enlarge the editing space while working in Excel?
Yes, press F2 to move the cursor to the formula bar for a larger editing area.
How do I save changes after editing a cell in Excel?
Press Enter or Tab to save changes and exit the editing mode.
Can I edit directly in a cell without using the formula bar in Excel?
Yes, double-click the cell to start editing directly within it.
What is the shortcut to cancel changes in an Excel cell during editing?
Press Esc to cancel changes and exit the editing mode.






