How To Switch X And Y Axis in Microsoft Excel
Microsoft Excel offers a versatile feature allowing users to switch the X and Y axes in charts, simplifying data visualization. Rearrange data for a better understanding and presentation, which is an essential skill for both students and professionals aiming for clarity in their reports.
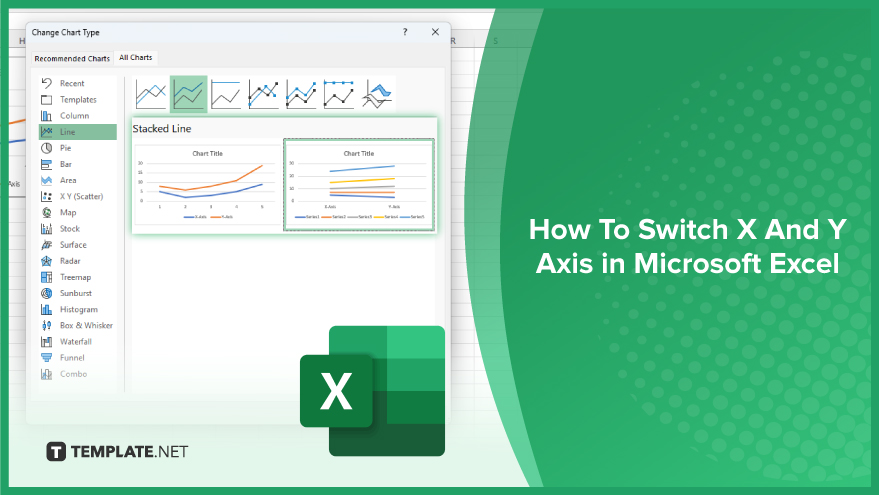
How To Switch X And Y Axis in Microsoft Excel
Switching the X and Y Axis in Microsoft Excel is a straightforward process that enhances the readability and interpretation of your charts. Follow these simple steps to accurately represent your data and make your insights more compelling.
-
Step 1. Select Your Chart
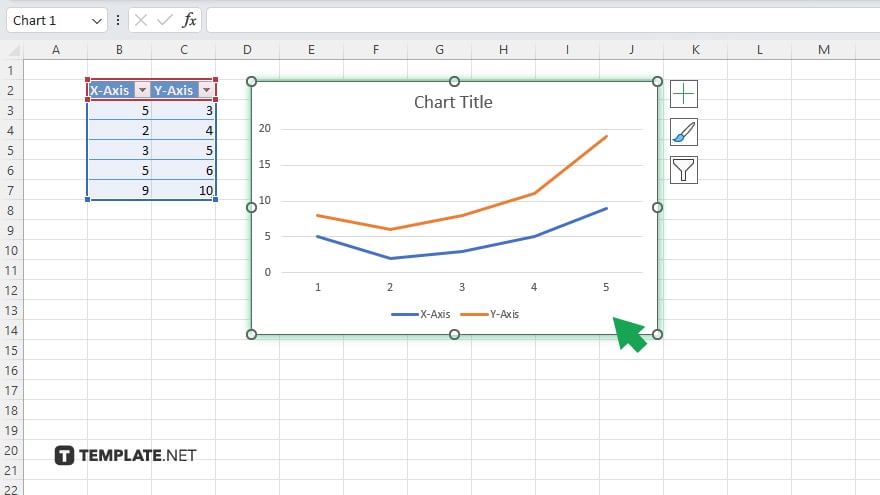
Begin by clicking on the chart you wish to modify. This action activates the Chart Tools on the Excel ribbon, providing you with several options to customize your chart’s appearance and functionality.
-
Step 2. Access the Chart Design Tab
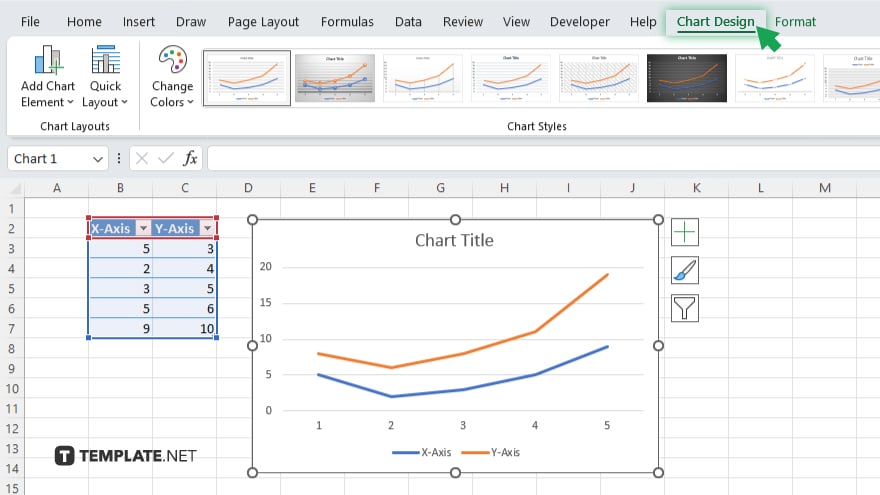
Once your chart is selected, navigate to the Chart Design tab located in the Excel ribbon. Here, you’ll find a variety of tools and options designed to help you refine and adjust your chart settings.
-
Step 3. Find the Change Chart Type Option
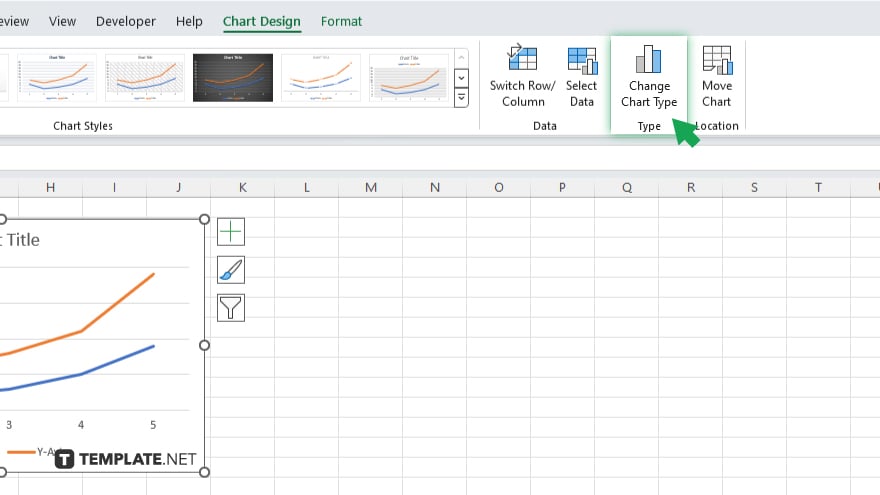
Within the Chart Design tab, look for the Change Chart Type button. Clicking on this option opens a dialog box that allows you to explore different chart types and configurations, including the ability to switch the axes of your current chart layout.
-
Step 4. Switch the Row/Column
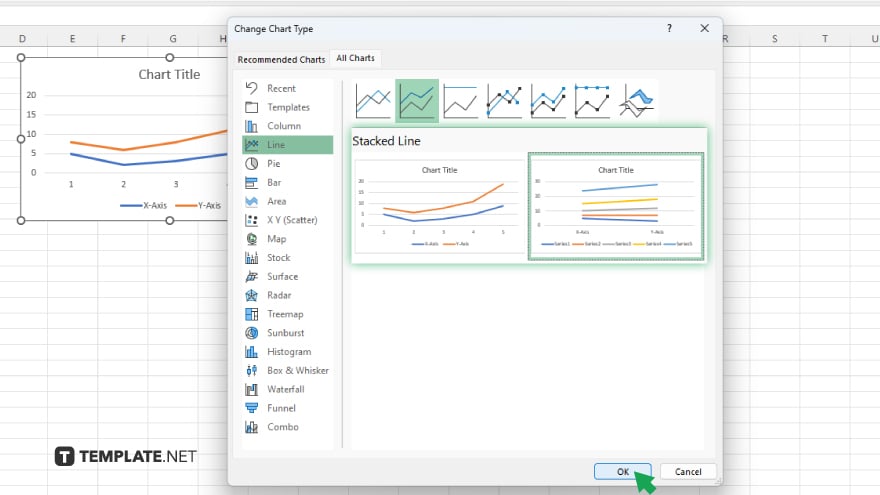
In the “Change Chart Type” dialog box, under the “Stacked Line” choose your desired stacked line chart or locate the button “Switch Row/Column.”
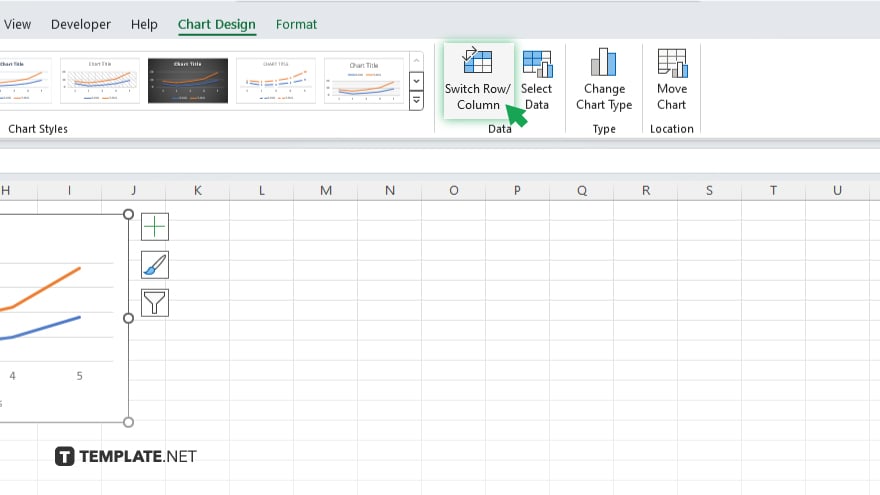
This action will effectively interchange the data being used for the X and Y axes in your chart. Preview the changes to ensure your data is now correctly aligned with your preferred axis orientation. or you can locate the button or option that says “Switch Row/Column.”
-
Step 5. Apply the Changes
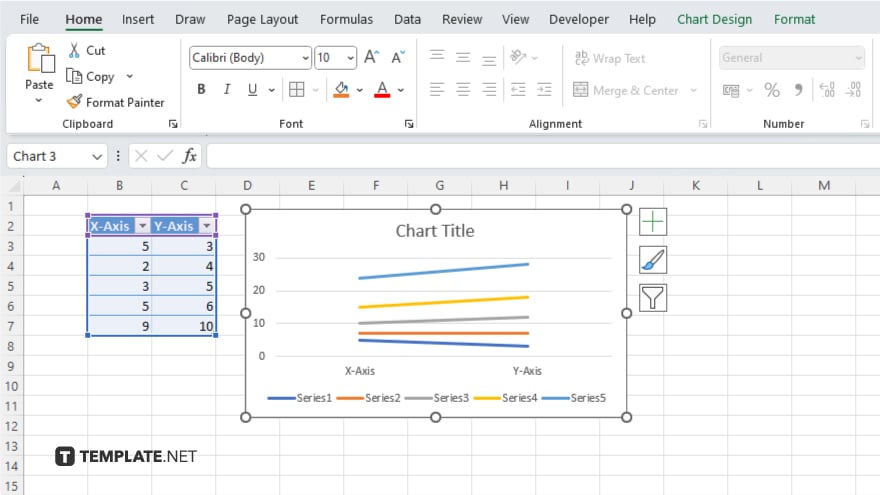
After confirming that the X and Y axes are switched according to your preferences, click the OK button to apply the changes to your chart. Your chart should now reflect the new axis configuration, making your data visualization more intuitive and aligned with your analysis objectives.
You may also find valuable insights in the following articles offering tips for Microsoft Excel:
FAQs
Can I switch the X and Y axes on all types of charts in Excel?
Yes, most chart types in Excel allow you to switch the X and Y axes through the chart formatting options.
Will switching the axes affect my data?
Switching axes only changes the chart representation and does not alter the underlying data.
How do I revert to the original axis configuration?
Revert to the original axis configuration by repeating the axis-switching process or using the “Undo” feature.
Can I switch axes in Excel for Mac?
Yes, you can switch axes in Excel for Mac in a similar way to Excel on Windows.
Is it possible to switch axes in Excel online?
Yes, Excel Online offers chart editing features, including the ability to switch the X and Y axes.






