How to Take a Screenshot in Microsoft Excel
Microsoft Excel offers a straightforward method to take screenshots, allowing you to capture and share your data easily. Learning this skill enhances your productivity and ensures you can effectively present your work.
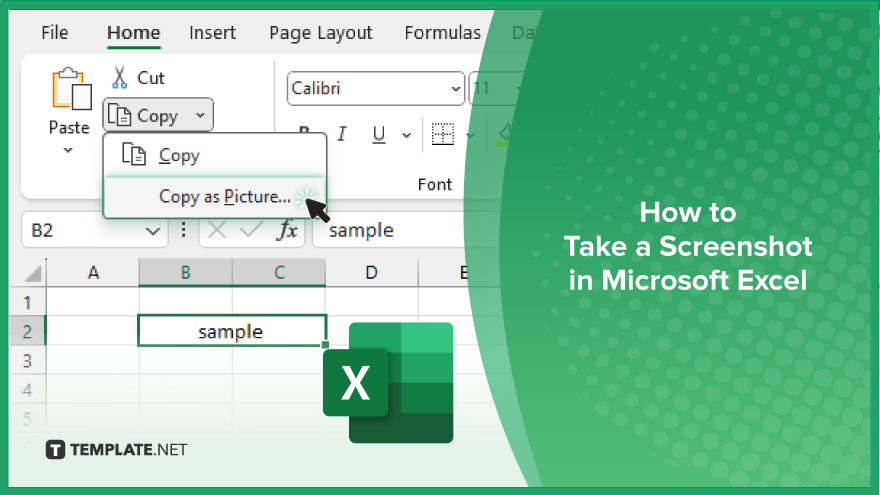
How to Take a Screenshot in Microsoft Excel
Taking a screenshot in Microsoft Excel is a useful skill for getting evidence and sharing your data quickly and efficiently. Follow the steps below to learn how to do it seamlessly.
-
Step 1. Select the Area to Capture
Begin by selecting the cell range, chart, or section of the worksheet you want to capture. Click and drag to highlight the desired area, ensuring it includes all the data you need in the screenshot.
-
Step 2. Use the ‘Copy as Picture’ Feature
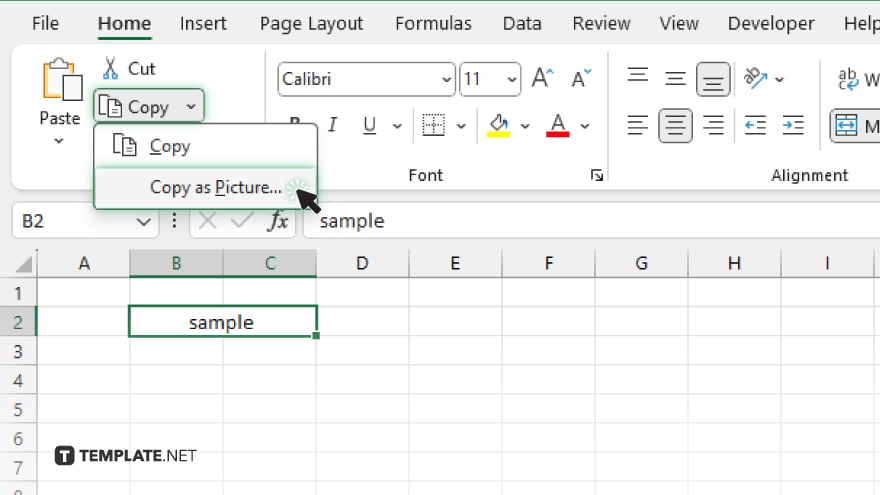
Go to the “Home” tab on the Excel ribbon. In the “Clipboard” group, click the drop-down arrow under “Copy” and select “Copy as Picture.” A dialog box will appear, giving you options to customize your screenshot.
-
Step 3. Choose the Format
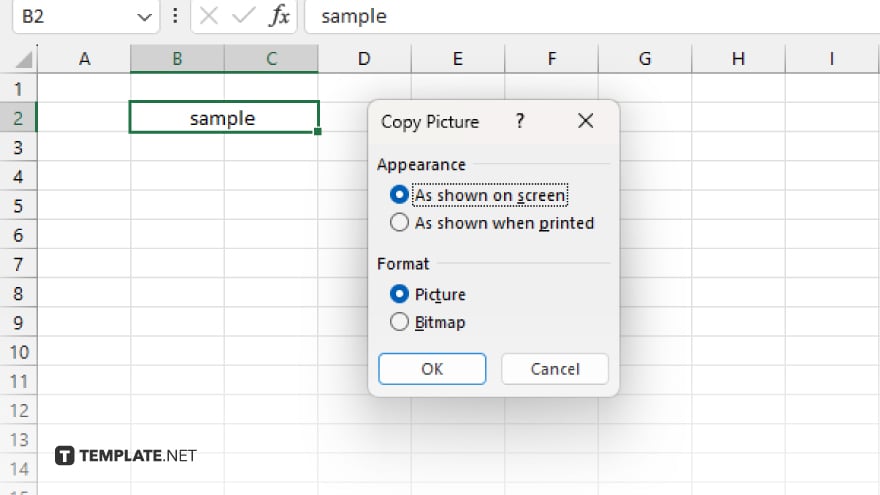
In the “Copy Picture” dialog box, choose your preferred options for appearance and format. Typically, you would select “As shown on screen” and “Picture” to ensure the screenshot captures exactly what you see.
-
Step 4. Paste the Screenshot
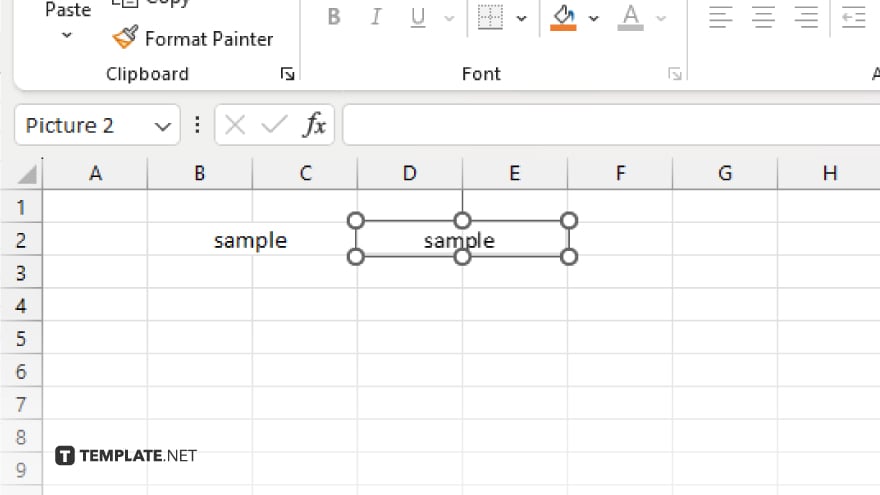
Open the application or document where you want to paste the screenshot. Press “Ctrl+V” or right-click and select “Paste.” The screenshot will appear, allowing you to resize or adjust it as needed.
-
Step 5. Save or Share the Screenshot
If you need to save the screenshot as an image file, right-click on it and choose “Save as Picture.” Select your preferred format (e.g., PNG or JPEG) and save it to your desired location. Alternatively, you can directly share the document containing the screenshot via email or other means.
You may also find valuable insights in the following articles offering tips for Microsoft Excel:
FAQs
How do I take a screenshot of a specific area in Excel?
Use the “Copy as Picture” feature to select and capture a specific area.
Can I save an Excel screenshot directly as an image file?
Yes, after pasting the screenshot, right-click and select “Save as Picture.”
What formats are available for saving Excel screenshots?
Excel screenshots can be saved in formats such as PNG, JPEG, and BMP.
Is it possible to take a screenshot of an entire worksheet?
Yes, you can select the entire worksheet and use “Copy as Picture” to capture it all.
Can I take a screenshot of a chart in Excel?
Yes, simply select the chart and use the “Copy as Picture” feature to capture it.






