How to Tally in Microsoft Excel
Microsoft Excel offers efficient tools for tallying data, indispensable for accurate record-keeping and analysis. Master how to use Excel’s counting functions to quickly tally items, making it easy for anyone to track and analyze data effectively.
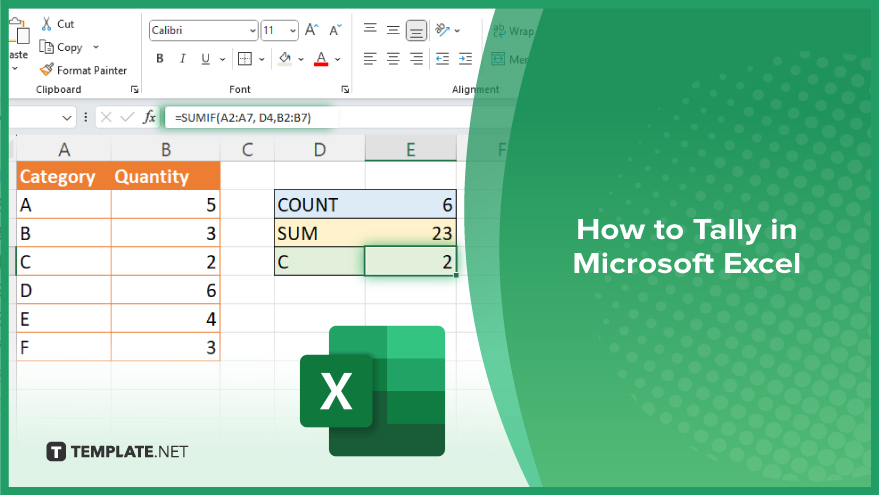
How to Tally in Microsoft Excel
Mastering the art of tallying in Microsoft Excel can significantly enhance your data analysis capabilities, allowing for precise tracking and summation of various data points. Follow these easy-to-understand steps to learn how to tally effectively.
-
Step 1. Choose Your Data Range
Begin by selecting the range of cells that contain the data you wish to tally in your sheet. Make sure your selection accurately covers all the relevant data points you need to count or sum.
-
Step 2. Insert a Tally Formula
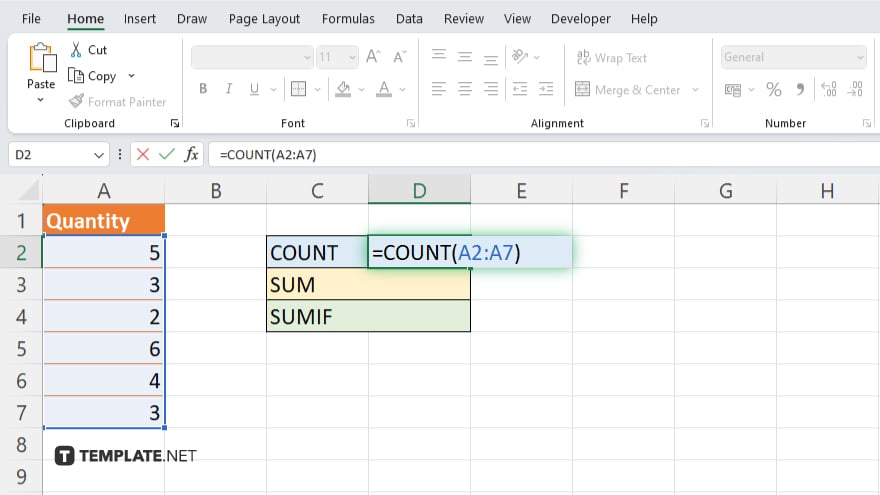
To count the number of entries in your selected range, use the COUNT function for numerical data or COUNTA for non-numeric data. Simply type “=COUNT(range)” or “=COUNTA(range)” into a new cell where “range” is your selected data area.
-
Step 3. Use the SUM Function for Totaling Values
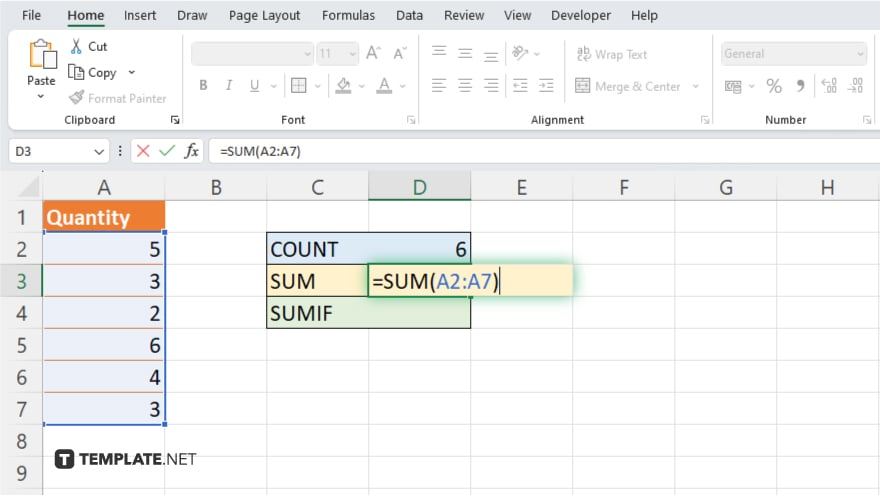
If you need to sum numerical data, enter the SUM function by typing “=SUM(range)” into a cell, where “range” again refers to your selected data cells. This function will provide the total sum of all numerical values in the range.
-
Step 4. Apply Conditional Tallying with COUNTIF or SUMIF
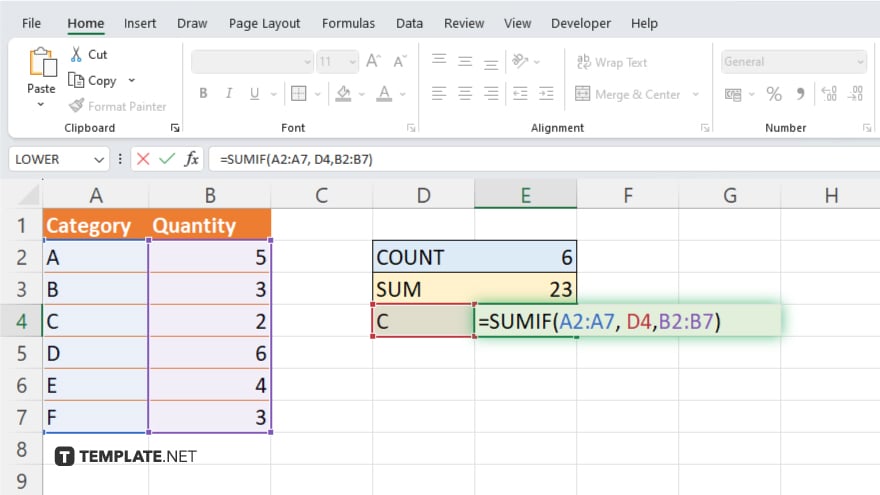
For more specific tallying, such as counting or summing cells that meet certain criteria, use COUNTIF or SUMIF. Type “=COUNTIF(range, criteria)” or “=SUMIF(range, criteria, sum_range)” in a cell. Replace “range” with your data range, “criteria” with the condition to meet, and “sum_range” with the cells to sum if using SUMIF.
-
Step 5. Review and Adjust Your Formulas
After entering your formulas, review the results to ensure accuracy. Adjust your data range or criteria as needed to refine your tallying process. Excel’s automatic recalculation will update your results instantly whenever your data changes.
You may also find valuable insights in the following articles offering tips for Microsoft Excel:
FAQs
What is the simplest way to count items in Excel?
Use the COUNT function for numeric data or COUNTA for non-numeric data.
How do I sum values in a specific range in Excel?
Enter the SUM function, like “=SUM(range),” where “range” is the area of cells you want to add together.
Can I count or sum cells based on specific conditions?
Yes. Use COUNTIF to count and SUMIF to sum cells that meet defined conditions.
Is there a way to tally unique entries in a data set?
Use the COUNTIF function with appropriate criteria to tally unique data points.
How can I ensure my tally formulas update automatically in Excel?
Excel automatically updates calculations as data changes, so make sure your formulas are correctly set to ensure continuous updating.






