How to Transpose in Microsoft Excel
Microsoft Excel offers a versatile feature known as ‘Transpose’ to change the orientation of your data, allowing you to switch rows to columns and columns to rows effortlessly. This guide walks you through the simple steps to transpose data, making it ideal for reorganizing large datasets and improving data analysis.
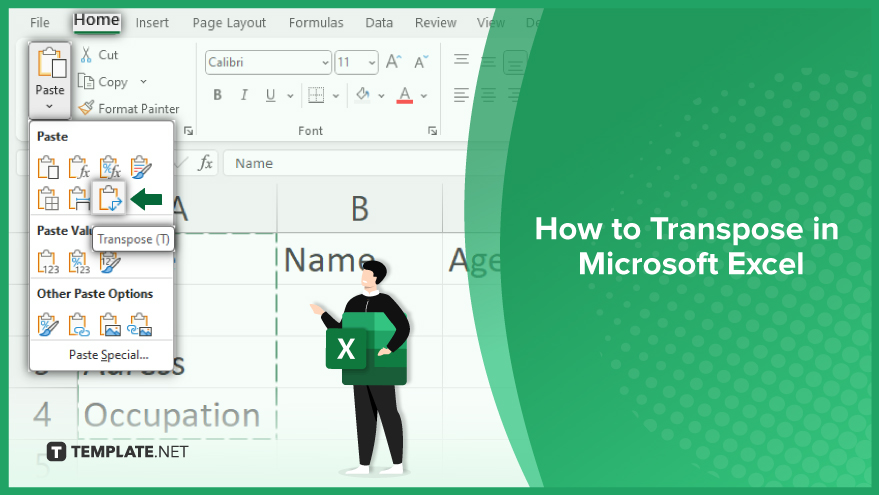
How to Transpose in Microsoft Excel
Transposing data in Microsoft Excel is a powerful feature that allows you to switch the orientation of a dataset, converting rows to columns and vice versa. This function is invaluable for reorganizing data to better suit your analysis needs, making it easier to compare, read, and interpret information. Understanding how to transpose efficiently in Excel can significantly enhance the flexibility and effectiveness of your data presentation and analysis strategies.
-
Using the ‘Paste Special’ Feature
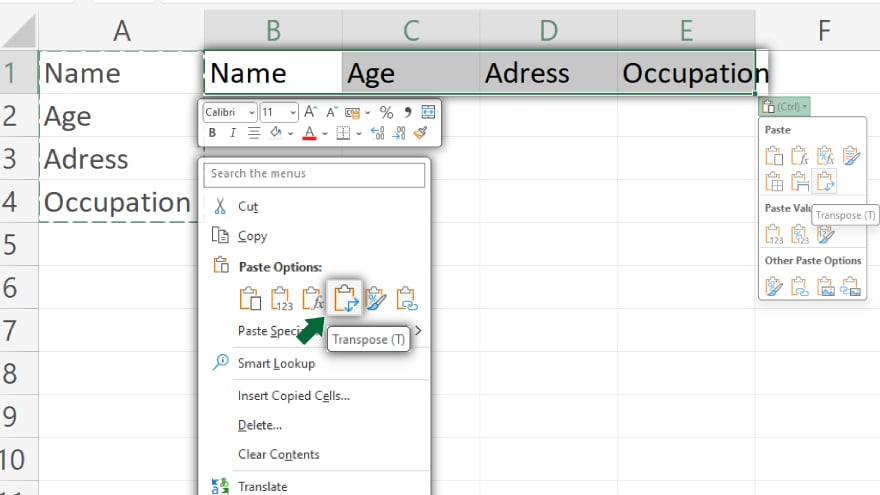
One of the simplest ways to transpose data in Excel is by using the ‘Paste Special’ function. This method allows you to quickly change the orientation of your data from rows to columns or vice versa. Here’s how to do it: Start by selecting the cells containing the data you wish to transpose. Once selected, copy these cells. Next, right-click on the cell where you want the transposed data to begin and select ‘Paste Special’ from the context menu. In the ‘Paste Special’ dialog box that appears, make sure to check the ‘Transpose’ option and then click ‘OK.’ Your data will now be pasted in the transposed layout. It’s important to note that this process creates a new, independent copy of your data. Therefore, any future changes made to the original dataset won’t be reflected in this transposed version.
-
Transposing with the ‘TRANSPOSE’ Function
For a more dynamic approach, Excel’s ‘TRANSPOSE’ function offers an advanced way to transpose data. This built-in array function not only transposes the data but also maintains a dynamic link with the original dataset. This means any updates or changes made to the original data will be automatically applied to the transposed data. To use this method, first, select the range of cells where you want to place the transposed data. Ensure that this range is the same size as the original data but with the rows and columns switched. Then, type ‘=TRANSPOSE(‘ and select the range of cells you wish to transpose. Close the formula with a ‘),’ and complete the process by pressing Ctrl+Shift+Enter. This command enters the formula as an array formula. Your data will be transposed and linked dynamically to the original data, allowing for real-time updates and changes.
You may also find valuable insights in the following articles offering tips for Microsoft Excel:
FAQs
What does transposing mean in Microsoft Excel?
Transposing in Excel refers to switching the rows to columns or columns to rows in a dataset.
How can I quickly transpose data using ‘Paste Special’ in Excel?
Copy the data, right-click on the destination cell, select ‘Paste Special,’ and then check the ‘Transpose’ option.
Does the ‘TRANSPOSE’ function in Excel update the transposed data if the original data changes?
Yes, the ‘TRANSPOSE’ function creates a dynamic link, so changes in the original data automatically update the transposed data.
Can I transpose data without creating a formula in Excel?
Yes, using the ‘Paste Special’ method transposes data without needing a formula.
Is it possible to transpose a large range of data in Excel?
Yes, both ‘Paste Special’ and the ‘TRANSPOSE’ function can handle transposing large ranges of data effectively.






