How to Turn Microsoft Excel Data Into a Graph
Microsoft Excel simplifies the process of converting data into graphs, allowing users to represent their information visually for better understanding and communication. Craft your graphs in Excel for effective data analysis.
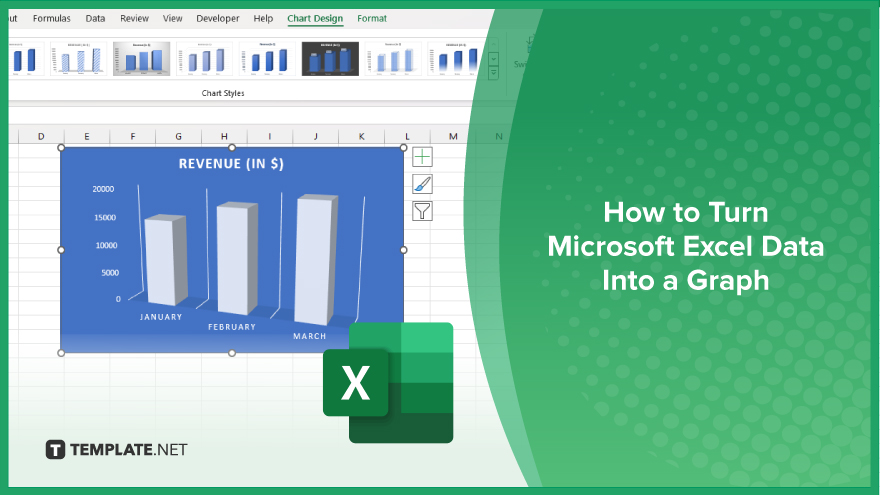
How to Turn Microsoft Excel Data Into a Graph
In Microsoft Excel, turning data into a graph is a valuable skill that allows you to visualize complex information easily. This guide will show you how to create graphs that communicate your data’s trends and insights.
-
Step 1. Select Your Data
Begin by highlighting the range of data you want to include in your graph. This can include both the data points and the labels that will help identify the axes.
-
Step 2. Insert a Graph
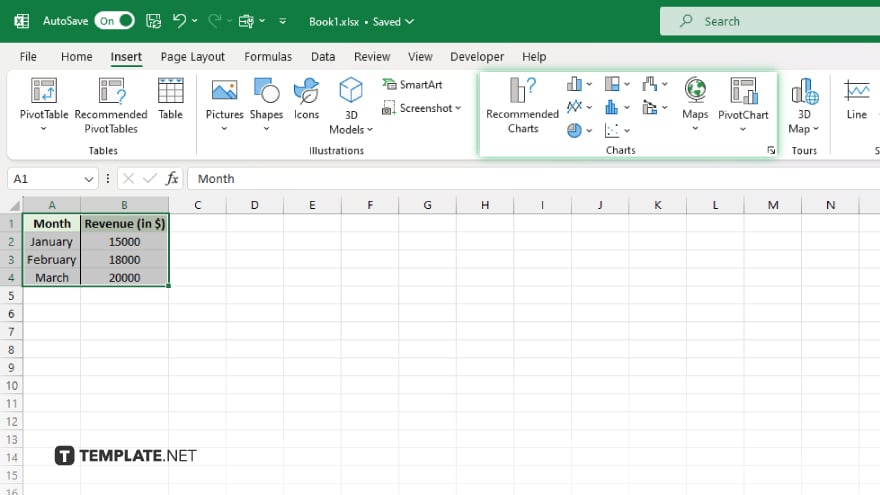
Navigate to the “Insert” tab on the Excel ribbon. Here, you’ll find various chart types such as Column, Line, Pie, Bar, Area, Scatter, and more. Choose the type of graph that best suits the data you are working with.
-
Step 3. Choose a Chart Type
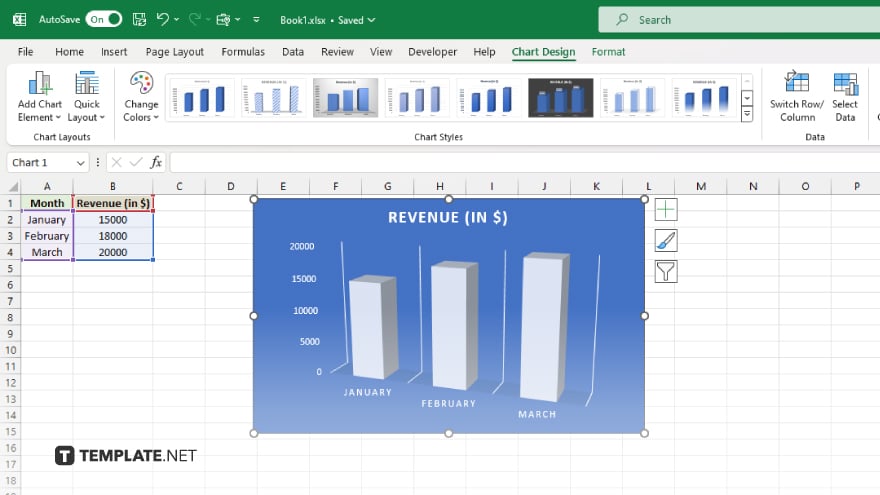
After clicking on your desired chart type, select a specific style from the options provided. Excel will automatically generate a graph based on the data you’ve selected.
-
Step 4. Adjust the Graph
Once the graph appears on your worksheet, you can customize it further. Use the “Chart Tools” that appear on the ribbon to modify design elements, layout, and formatting. This may include adjusting the chart title, axis labels, colors, and legend placement.
-
Step 5. Analyze and Refine
Review the newly created graph to ensure it accurately represents your data. Make any necessary adjustments to improve clarity or emphasize key points. This step is crucial for making sure your graph communicates the intended message effectively.
You may also find valuable insights in the following articles offering tips for Microsoft Excel:
FAQs
How do I select the right graph type for my data in Excel?
Choose a graph type based on what you need to illustrate, such as a line graph for trends over time, a bar graph for comparisons, or a pie chart for proportions.
Can I add more data to an existing graph?
Yes, you can add more data to an existing graph by adjusting the data range in the “Select Data Source” dialog or by dragging the edges of the data range directly from the graph.
How do I change the title of a graph in Excel?
Click on the default title text on the graph and type in your preferred title to change it.
What should I do if my graph doesn’t update after changing the data?
Ensure that the graph is correctly linked to the data range and refresh the graph by right-clicking and selecting “Refresh.”
How can I export a graph from Excel to use in a presentation or report?
Right-click on the graph, select “Copy,” then paste it into your presentation or report, or use the “Save as Picture” option for higher quality.






