How to Turn Off Auto Save in Excel
Microsoft Excel‘s Auto Save feature is designed to automatically save your work at regular intervals, ensuring that you don’t lose progress in the event of a crash or unexpected shutdown. While incredibly helpful for preserving data, there may be times when you prefer to manually control when your changes are saved, especially when making tentative adjustments that you’re not ready to commit to.
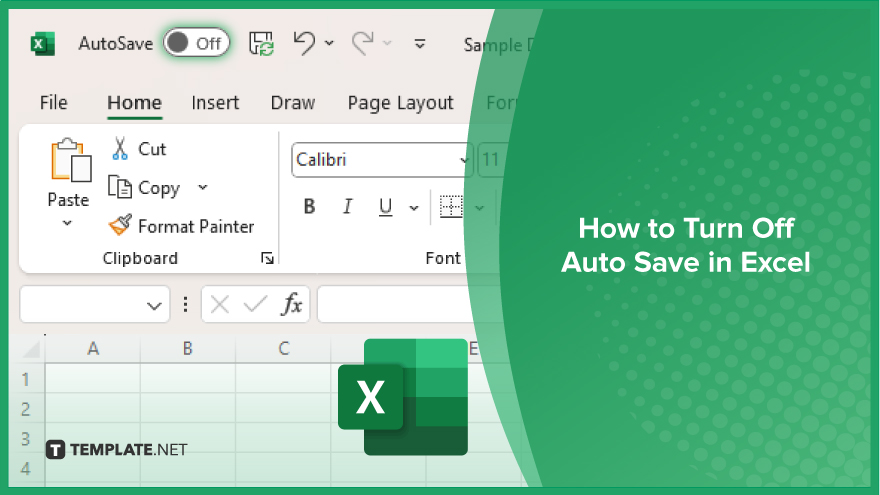
How to Turn Off Auto Save in Excel
Gain full control over your workbook’s save functionality in Microsoft Excel by learning how to disable the Auto Save feature. This guide will show you how to manually manage your document saves.
-
Step 1. Open Microsoft Excel
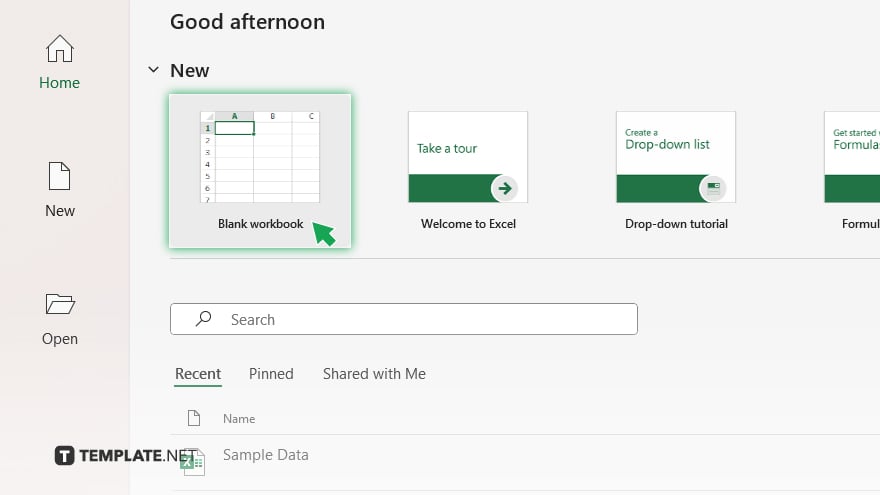
Initiate the process by opening the Excel application. Proceed by either launching an existing workbook you intend to work on or by creating a new one.
-
Step 2. Find the Auto Save Option
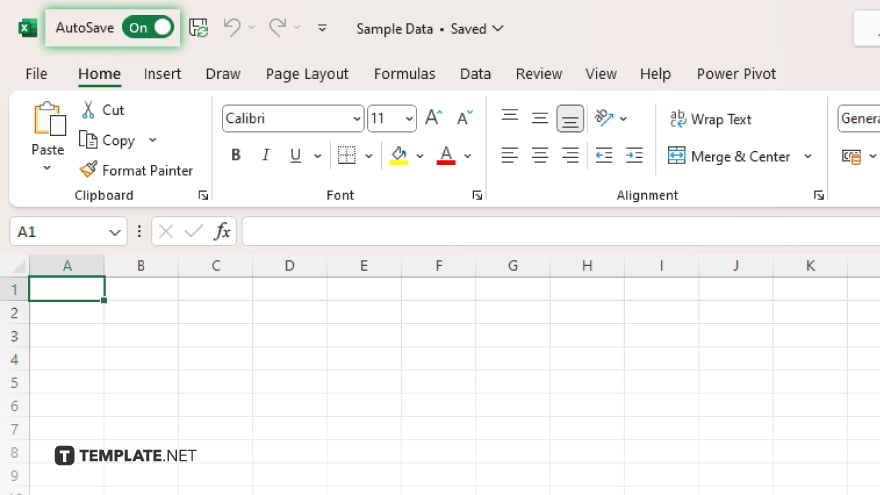
Look towards the top-left portion of the Excel interface upon your workbook’s opening. The Auto Save switch, a feature particularly visible in the more recent Excel versions associated with Office 365, is situated here.
-
Step 3. Deactivate Auto Save
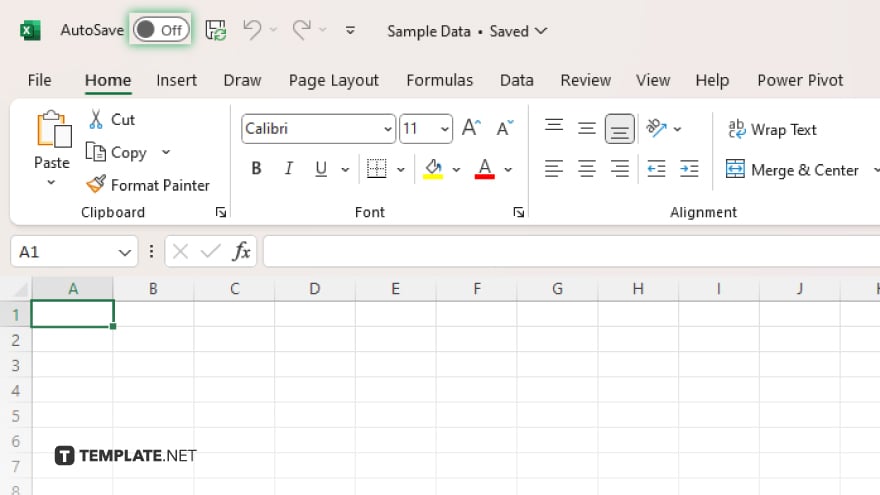
Click on the Auto Save toggle to switch it to the off position. This action is confirmed by the toggle’s color change, usually to grey, signifying that Auto Save has been successfully disabled.
-
Step 4. Manually Save Your Work
With Auto Save disabled, it becomes essential to manually save your progress. Accomplish this by navigating to the ‘File’ tab, choosing ‘Save,’ or by employing the Ctrl+S shortcut on Windows (Command+S for Mac users).
-
Step 5. Manage Auto Save Preferences (Optional)
For those preferring Auto Save remains off for subsequent sessions or specific documents, remember to adjust this setting upon each new workbook creation. Although some Excel installations may remember your last-used settings, verifying the Auto Save status at the beginning of each session is recommended for assurance.
You may also find valuable insights in the following articles offering tips for Microsoft Excel:
FAQs
Will turning off Auto Save affect all my Excel files?
Disabling Auto Save affects only the current workbook unless set otherwise in Excel’s options.
Can I recover unsaved changes if Auto Save is off?
Excel has a recovery feature for unsaved files, but it’s safer to manually save frequently with Auto Save off.
Does turning off Auto Save improve Excel’s performance?
Disabling Auto Save may slightly improve performance, especially in large or complex workbooks.
How do I re-enable Auto Save in Excel?
Simply click the Auto Save toggle again to turn it on, changing its color to indicate activation.
Is the Auto Save feature available in all versions of Excel?
Auto Save is primarily available in Excel versions that are part of an Office 365 subscription or Excel for Microsoft 365.






