How to Turn Off Autosave in Microsoft Excel
Microsoft Excel offers an Autosave feature designed to protect your work by automatically saving it at regular intervals. While this can be helpful, there are times when you might want to turn it off to have more control over when and how your data is saved. So be sure to learn how to disable this feature to enhance your workflow.
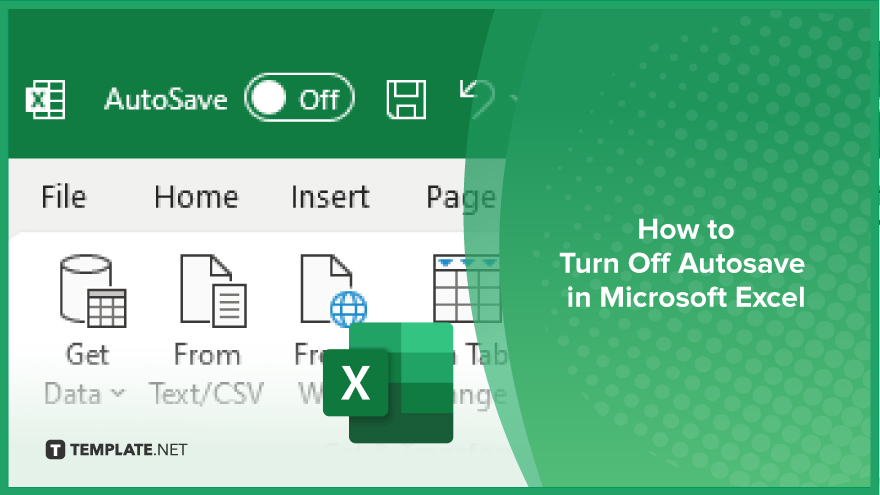
How to Turn Off Autosave in Microsoft Excel
In Microsoft Excel, managing your document’s Autosave feature is a critical skill allowing greater control over your data. Understand how to toggle this setting off by following the steps outlined below.
-
Step 1. Open the File Menu
Start by opening your Excel document and look towards the upper-left corner of the screen. Click on the “File” menu to access a range of document options. This is your gateway to modifying Excel’s settings, including the Autosave feature.
-
Step 2. Find the Autosave Toggle
Within the File menu, observe the upper portion of the screen for the Autosave toggle. This switch is typically located at the top corner, clearly labeled as “Autosave.” It’s here that Excel allows you to control this crucial setting directly.
-
Step 3. Turn Off Autosave
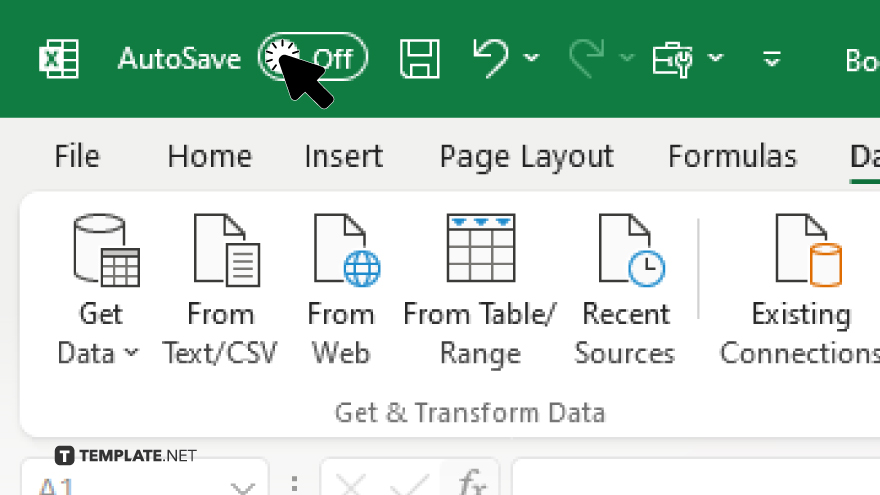
Click on the Autosave toggle to change its status. If it is currently enabled (showing it’s on), clicking it will turn it off. This action ensures that Excel will no longer automatically save your document at regular intervals, granting you full control over when your work is saved.
-
Step 4. Save Your Document Manually
With Autosave turned off, remember that it is now your responsibility to save your work manually. You can do this by pressing “Ctrl + S” on your keyboard or by clicking on the “Save” icon, typically a floppy disk image, at the top of the Excel window. Alternatively, return to the File menu and select “Save” or “Save As” to choose where to store your document.
-
Step 5. Adjust Autosave Settings as Needed
Understand that turning off Autosave is not a permanent action. You can adjust this setting based on your current needs by following the same steps. Whether you’re working on sensitive financial data, drafting preliminary reports, or simply prefer manual saving, the control is in your hands. Remember to periodically review and adjust your Autosave settings to best suit your workflow and project demands.
You may also find valuable insights in the following articles offering tips for Microsoft Excel:
FAQs
Can I turn off Autosave for specific Excel documents only?
Yes, you can disable Autosave on a per-document basis by toggling the Autosave switch at the top of the Excel window when the document is open.
Will turning off Autosave affect all users of the shared Excel document?
No, turning off Autosave will only apply to your instance of the document and not affect other users.
How do I know if Autosave is enabled in my Excel document?
The Autosave toggle at the top of the Excel window will be switched to the “On” position if Autosave is enabled.
What happens if I forget to manually save my document after turning off Autosave?
Any unsaved changes will be lost if Excel closes unexpectedly or you close the document without saving.
Can I re-enable Autosave after disabling it?
Yes, you can easily re-enable Autosave by clicking the Autosave toggle again at any time.






