How to Turn Off Compatibility Mode in Microsoft Excel
Microsoft Excel often opens files in Compatibility Mode to ensure they can be used with older versions of the software. However, this can limit access to some of the latest features. Turning off Compatibility Mode is a simple process that allows you to fully utilize Excel’s capabilities.
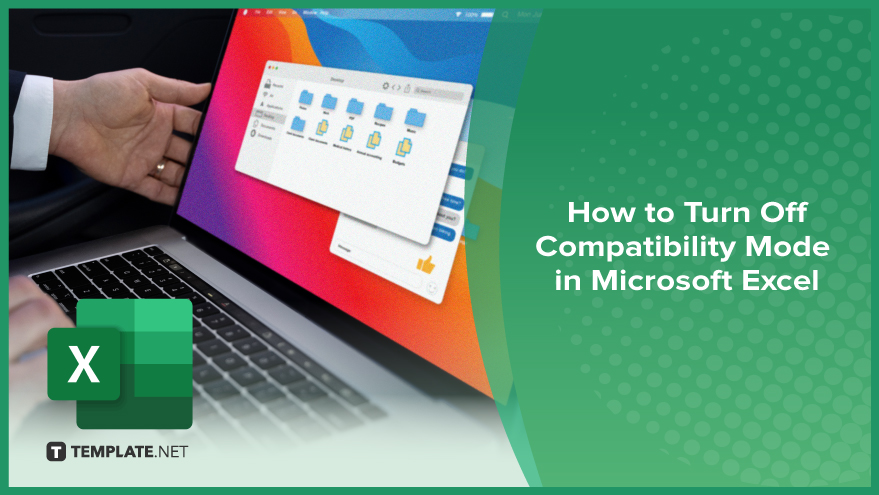
How to Turn Off Compatibility Mode in Microsoft Excel
When working with Excel files, you might encounter Compatibility Mode, which restricts access to newer features. Turning off Compatibility Mode allows you to use all of Excel’s capabilities. Here’s how to turn off Compatibility Mode in Excel:
-
Step 1. Open the File
Open the Microsoft Excel file that is currently in Compatibility Mode. You can identify this mode by the “[Compatibility Mode]” text next to the file name in the title bar.
-
Step 2. ‘Save As’ a New File
Click the “File” tab in the top-left corner to open the File menu. Select “Save As” from the options.
-
Step 3. Choose the Latest Excel Format
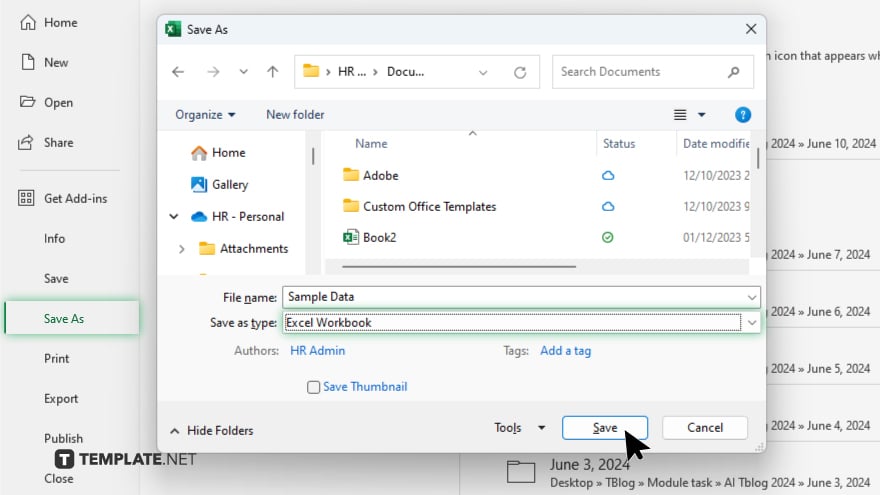
In the Save As dialog box, choose the location where you want to save the file. Then, in the “Save as type” dropdown menu, select “Excel Workbook (*.xlsx).” This format ensures the file is saved in the latest Excel version.
-
Step 4. ‘Save’ and Close
Click “Save.” Your file is now saved in the .xlsx format, and Compatibility Mode should be turned off.
-
Step 5. Reopen the File
Close the file and reopen it in Excel. The Compatibility Mode notice should no longer be present, and you can now use all the latest features.
You may also find valuable insights in the following articles offering tips for Microsoft Excel:
FAQs
What is a Compatibility Mode in Excel?
Compatibility Mode ensures that a file can be used with older versions of Excel.
How do I know if my Excel file is in Compatibility Mode?
You’ll see “[Compatibility Mode]” next to the file name in the title bar.
Why should I turn off Compatibility Mode in Excel?
Turning off Compatibility Mode allows you to use the latest Excel features.
How can I turn off Compatibility Mode in Excel?
Save the file as an “Excel Workbook (*.xlsx)” format to turn off Compatibility Mode.
Will turning off Compatibility Mode affect my data?
No, it won’t affect your data, but it enables access to new features.






