How to Turn Off Macros in Microsoft Excel
Microsoft Excel users, have you ever encountered the need to disable macros for enhanced security? In this article, let’s explore how to turn off Macros in Excel.
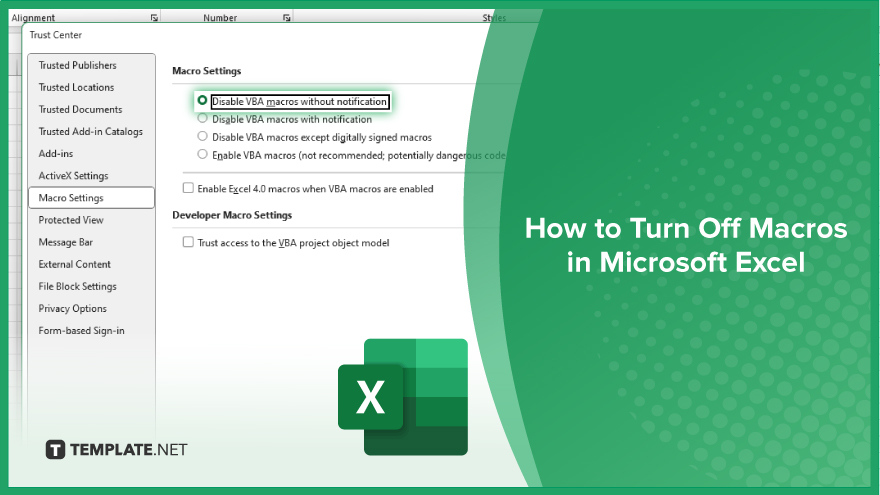
How to Turn Off Macros in Microsoft Excel
Before diving into the steps, it’s essential to understand why you might want to turn off macros in Microsoft Excel. Macros are sets of instructions that automate tasks, but they can also pose security risks if they come from untrusted sources. Disabling macros can help protect your data from potential threats.
-
Step 1. Open Excel
Launch Microsoft Excel on your computer by clicking its icon or searching for it in your applications.
-
Step 2. Access the Options Menu
Once Excel is open, navigate to the “File” tab at the top-left corner of the screen.
-
Step 3. Go to Excel Options
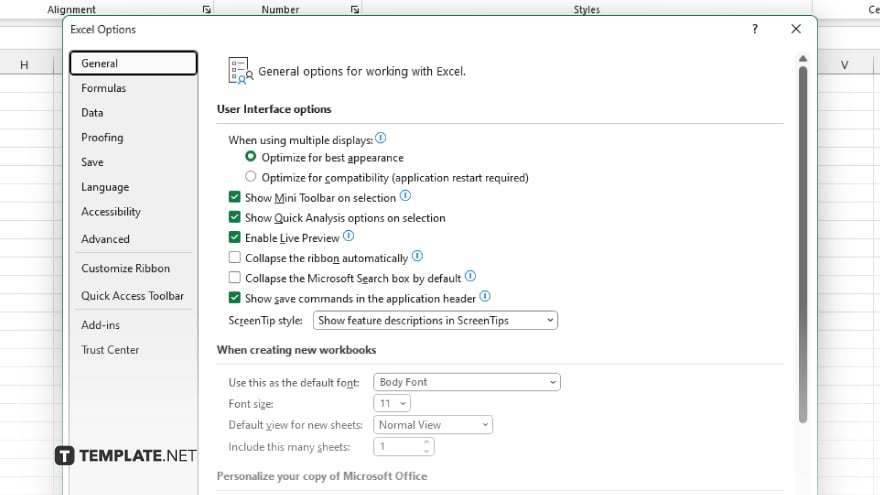
In the File menu, click “Options” at the bottom of the list. This will open the Excel Options dialog box.
-
Step 4. Select Trust Center
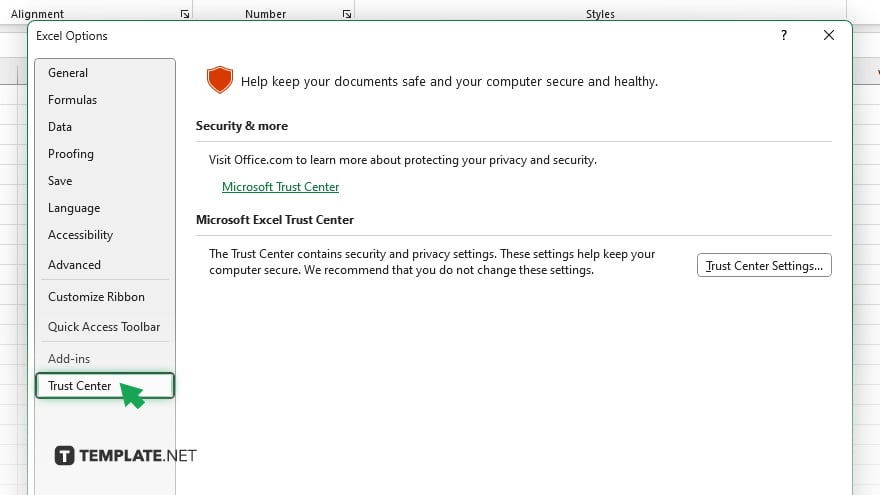
Within the Excel Options dialog box, locate and click “Trust Center” in the left-hand menu.
-
Step 5. Click Trust Center Settings
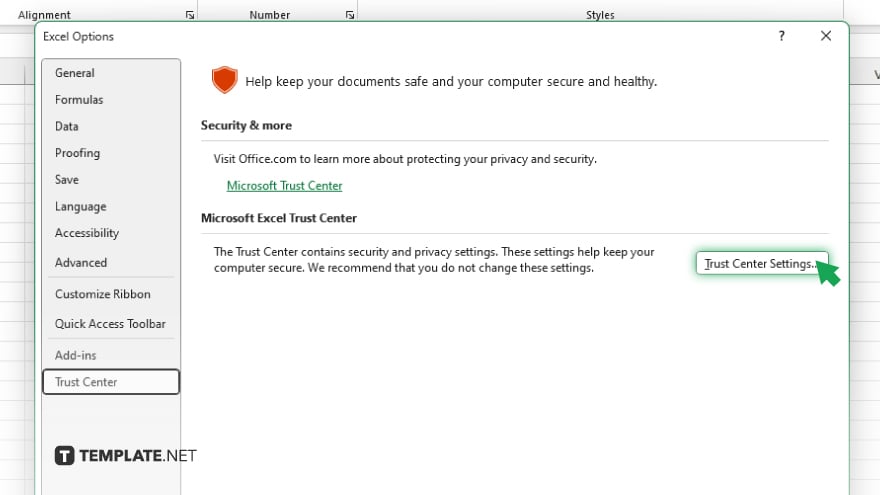
Under the Trust Center section, click on the “Trust Center Settings” button. This will open the Trust Center dialog box.
-
Step 6. Choose Macro Settings
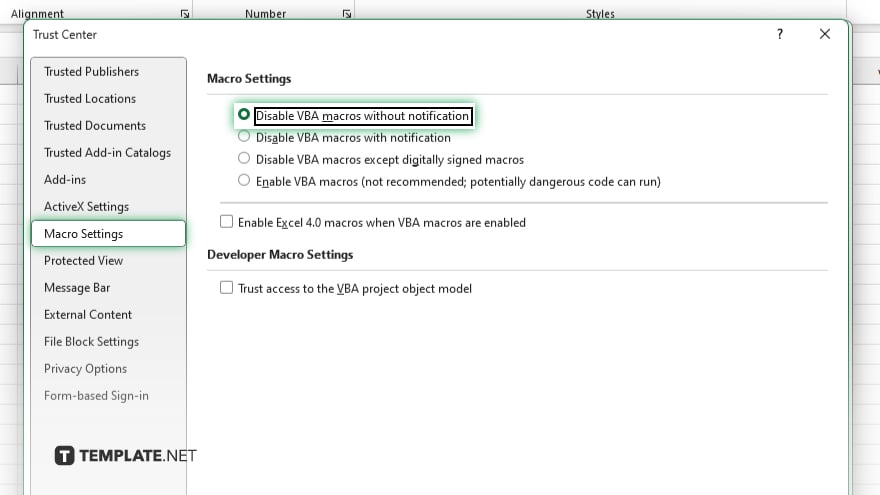
In the Trust Center dialog box, select “Macro Settings” from the options on the left. In the Macro Settings section, choose the option that disables all macros without notification. This setting will prevent any macros from running in Excel. After selecting the desired macro security level, click “OK” to confirm your changes and close the Trust Center dialog box. Click “OK” in the Excel Options dialog box to apply the changes and close the window.
You may also find valuable insights in the following articles offering tips for Microsoft Excel:
- How to Make a Fillable Form in Microsoft Excel
- How to Calculate the Time Difference in Microsoft Excel
FAQs
How do I disable macros in Excel?
Access Excel Options, go to Trust Center Settings and select the option to disable macros.
Will disabling macros affect my existing Excel files?
Disabling macros will not alter your existing files, but it prevents macros from running in them.
Can I enable macros again if needed?
Yes, you can re-enable macros by adjusting the settings in the Trust Center.
Is it necessary to disable macros for every Excel file?
No, once macros are disabled in Excel’s settings, they will be disabled for all files unless you choose otherwise.
Are there any alternative methods to disable macros?
You can also disable macros by using security software or adjusting group policy settings, but the method may vary depending on your system configuration.






