How to Undo a Table in Microsoft Excel
Microsoft Excel has a simple yet powerful feature to manage and organize data efficiently: the ability to undo a table. In this guide, we share a straightforward approach to reversing a table format, allowing users to easily manipulate and analyze their data in Excel spreadsheets.
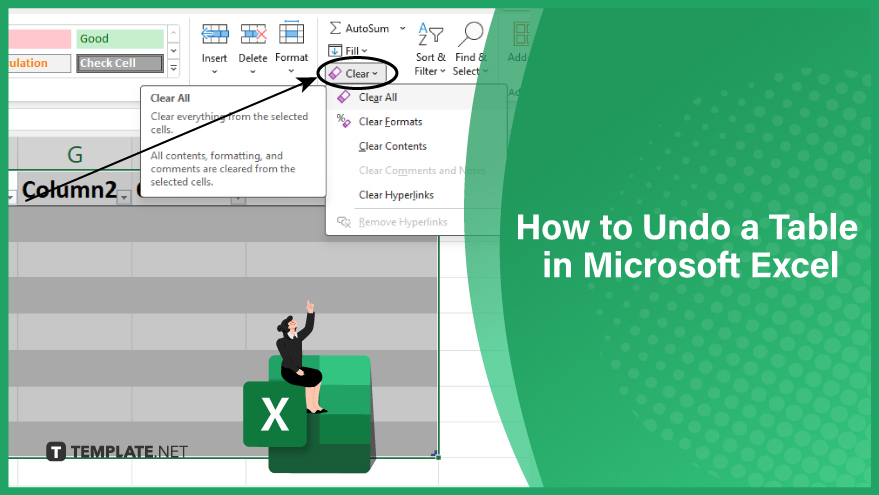
How to Undo a Table in Microsoft Excel
-
1. Use the ‘Convert to Range’ Feature

The ‘Convert to Range’ option offers a direct way to revert your table to a regular range of cells. This method retains your data and formatting while removing table functionalities. To initiate this process, click within the table you wish to change. Then, proceed to the ‘Design’ tab located under ‘Table Tools’ on the Excel Ribbon. Here, select ‘Convert to Range.’ A prompt will appear to confirm the conversion of the table to a normal range. Click ‘Yes’ to proceed with the conversion.
-
2. Apply the ‘Undo’ Command
For immediate reversals, especially just after creating a table, the ‘Undo’ command is an efficient tool, reverting Excel to the state before your last action. Activate the ‘Undo’ command by pressing ‘Ctrl + Z’ on your keyboard, or by clicking the ‘Undo’ icon on the Quick Access Toolbar. This action will instantly reverse the creation of the table. Note that the ‘Undo’ command is effective only for the most recent action. If other actions were performed post-table creation, this method might not be viable for undoing the table.
You can also refer to these helpful articles on how to use Excel shortcuts:
- 10 Excel Shortcuts To Help You Get Your Work Done Faster
- Time-Saving Mac Excel Shortcuts
3. Execute Manual Reversion of a Table
In cases where the previous methods are unsuitable, manually undoing a table is a viable alternative. Begin by selecting the entire table—click on its top-left corner. Copy the data (Ctrl + C), then select a new cell range where you wish to transfer this data and press ‘Ctrl + V’ to paste. Once the data is safely transferred, you can delete the original table, ensuring no data loss occurs. Also, learn the top 5 Excel shortcuts for creating tables to know more about dealing with Excel tables effectively.
FAQs
Can I convert an Excel table back to a regular range without losing data?
Yes, using the ‘Convert to Range’ feature in Excel preserves your data and formatting.
Is there a quick way to undo a table right after I’ve created it?
Press ‘Ctrl + Z’ or use the ‘Undo’ button on the Quick Access Toolbar for immediate reversal.
What happens to the formatting when I undo a table in Excel?
Formatting is maintained when you use the ‘Convert to Range’ feature to undo a table.
Can I undo a table if I have performed several actions after creating it?
Manual undoing by copying and pasting the data into a new range is effective regardless of subsequent actions.
Will undoing a table in Excel affect my formulas or cell references?
No, undoing a table does not affect existing formulas or cell references in your spreadsheet.






