How to Undo in Microsoft Excel
Microsoft Excel, a tool integral to data management and analysis, offers a crucial feature: the ability to undo actions. This tutorial breaks down the simple steps to effectively use the Undo function, providing a safety net for correcting errors and refining your work.
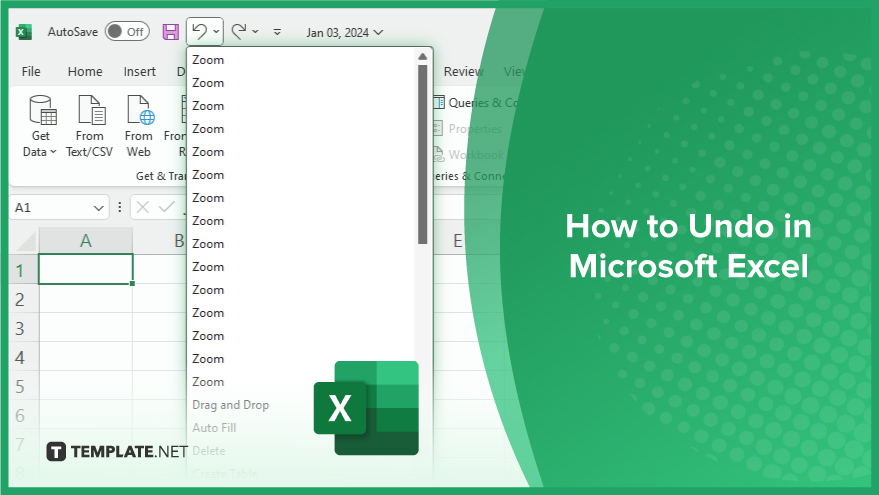
How to Undo in Microsoft Excel
-
Using Ctrl + Z for Immediate Undo
The quickest method to reverse an action in Microsoft Excel is by using the keyboard shortcut Ctrl + Z. Right after executing an action, simply press these keys together, and your action will be undone immediately. This approach is efficient and spares you the need to navigate through menus. Check out the 10 Excel shortcuts for busy professionals for a hassle-free experience.
-
Undoing Actions via the Quick Access Toolbar
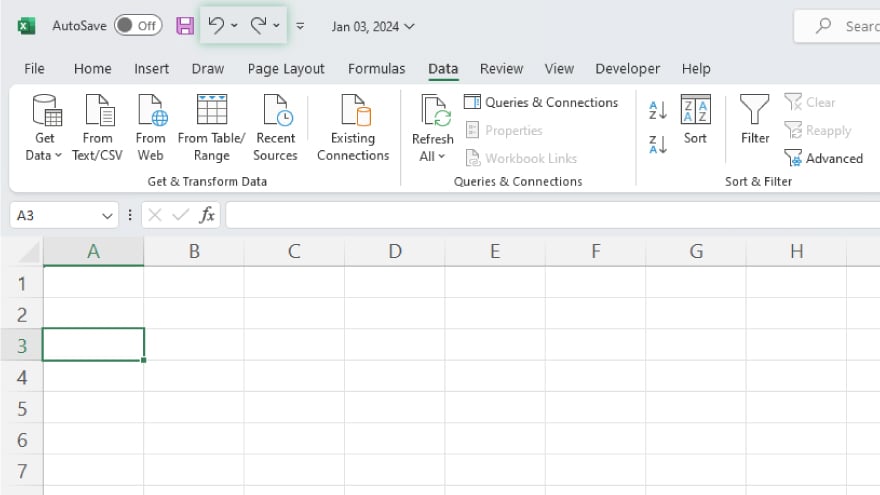
Another convenient way to undo actions in Excel is through the Quick Access Toolbar. This toolbar is easily found at the top of the Excel interface and features an undo button. By clicking this button, your most recent action will be reversed. For multiple actions, use the dropdown arrow beside the undo button to select and revert several steps simultaneously.
You may also find valuable insights in the following articles offering tips for Microsoft Excel:
Undoing Actions in Bulk
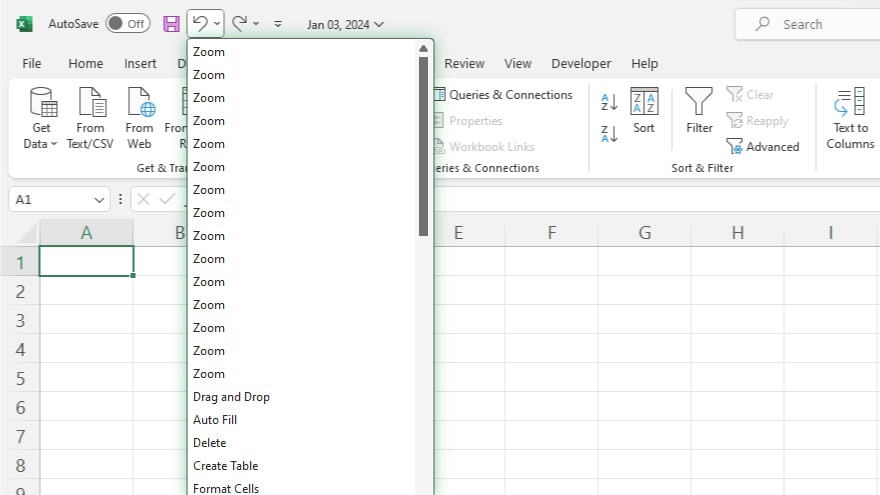
For those times when you need to undo a series of changes in one go, Excel’s Quick Access Toolbar offers a bulk undo function. This feature allows you to reverse multiple actions at once, saving time and effort compared to undoing each action individually. Simply open the undo dropdown menu in the toolbar and select the actions you wish to revert.
Navigating the Undo List for Specific Reversions
Excel’s Undo List is a valuable feature that records your actions in chronological order. To use this list, click the dropdown arrow next to the undo button in the Quick Access Toolbar. This action reveals a list of your recent activities in Excel. If you need to reverse a specific action, find it in the list and click on it.
Redoing Actions in Excel
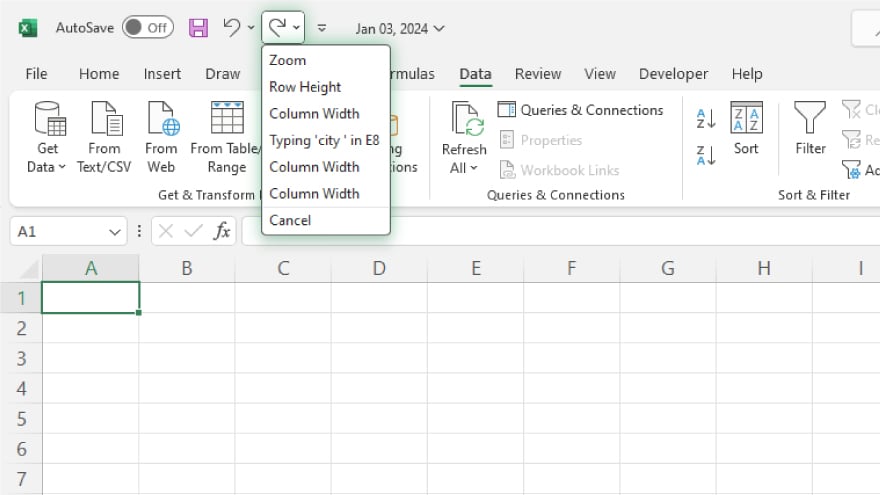
In Excel, not only can you undo actions, but you can also redo actions that have been previously undone. This function is particularly useful if you accidentally undo something or if you reassess a decision to undo it. To redo an action, you can either use the shortcut Ctrl + Y or click the redo button in the Quick Access Toolbar. Similar to the undo feature, the redo button also includes a dropdown menu, allowing you to redo multiple actions at once if needed.
FAQs
What is the quickest way to undo an action in Excel?
Press Ctrl + Z to instantly undo the most recent action.
Can I undo multiple actions at once in Excel?
Yes, use the dropdown menu in the Quick Access Toolbar to select and undo multiple actions simultaneously.
Is there a limit to how many actions I can undo in Excel?
Excel has a limit on undo levels, which can vary based on the version and your system’s memory.
How can I see a list of my recent actions in Excel?
Click the dropdown arrow next to the undo button in the Quick Access Toolbar to view the Undo List.
Is it possible to redo the actions that I have undone in Excel?
Yes, you can redo actions by pressing Ctrl + Y or using the redo button in the Quick Access Toolbar.






