How To Undo on Microsoft Excel
Microsoft Excel, the renowned spreadsheet software, offers a simple yet powerful feature that allows users to undo their actions with ease. Whether you’re a seasoned professional or a seventh-grader just starting to explore the world of spreadsheets, mastering the art of undoing Excel is essential.
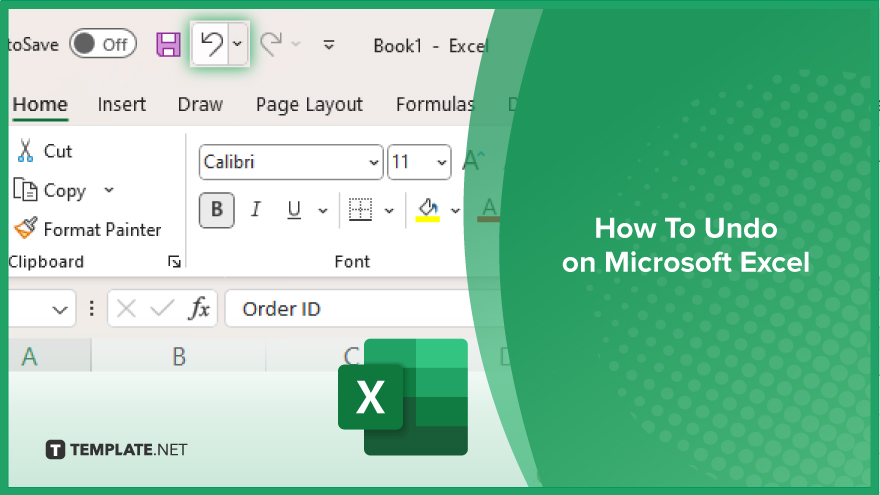
How To Undo on Microsoft Excel
In Microsoft Excel, the ability to undo actions is crucial for maintaining accuracy and efficiency in your spreadsheet work. Whether you’re correcting a mistake or experimenting with different data inputs, knowing how to undo changes can save you time and frustration. Follow these simple steps to master the undo feature in Excel and streamline your workflow.
-
Step 1. Locate the Undo Button
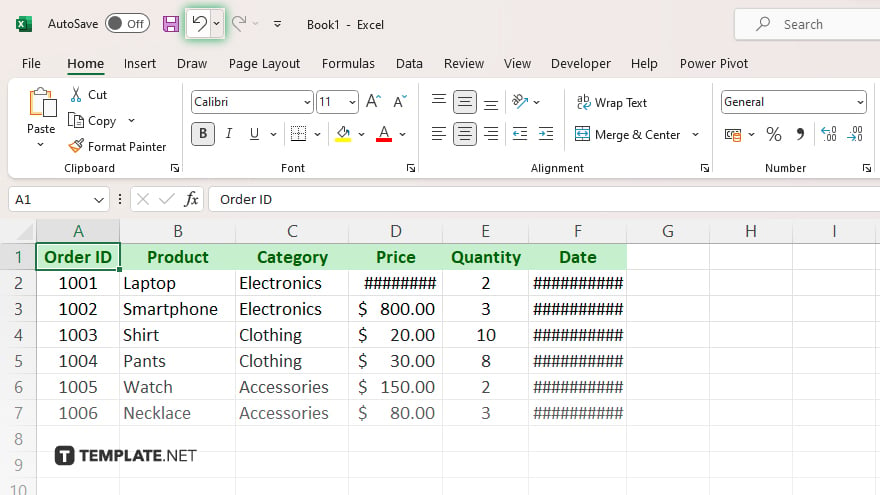
At the top left corner of the Excel window, you’ll find the Undo button represented by a curved arrow pointing to the left. This button is your gateway to reversing the most recent action you performed in Excel.
-
Step 2. Click on the Undo Button
Once you’ve located the Undo button, simply click on it to undo the last action you took in your spreadsheet. Excel will immediately revert the changes, restoring your spreadsheet to its previous state.
-
Step 3. Repeat if Necessary
If you need to undo multiple actions, you can continue clicking the Undo button multiple times. Excel will undo each action in the order it was performed, allowing you to backtrack through your changes step by step.
-
Step 4. Use Keyboard Shortcut
Alternatively, you can use the keyboard shortcut “Ctrl + Z” (Command + Z on Mac) to quickly undo the last action. This shortcut provides a convenient way to undo changes without interrupting your workflow.
-
Step 5. Redo Changes if Needed
If you accidentally undo an action or change your mind, you can easily redo it by clicking the Redo button next to the Undo button. This button is represented by a curved arrow pointing to the right and allows you to reverse the undo action.
You may also find valuable insights in the following articles offering tips for Microsoft Excel:
- How to Check the Lock Status of Cells in Microsoft Excel
- How to Set Automatic Row Height for Wrapped Text in Excel
FAQs
How far back can I undo in Excel?
Excel typically allows you to undo the last 100 actions you performed.
Can I undo multiple actions at once in Excel?
No, you can only undo one action at a time in Excel.
What if I accidentally undo an action in Excel?
You can redo the undone action by clicking the Redo button or pressing “Ctrl + Y” (Command + Y on Mac).
Does Excel save the undo history when I close the program?
No, Excel’s undo history is cleared when you close the program or save the file.
Is there a way to customize the number of undo levels in Excel?
No, Excel doesn’t offer an option to customize the number of undo levels.






