How to Unformat a Table in Microsoft Excel
Microsoft Excel makes it easy to format tables for clarity and organization. But what if you need to undo those changes? Let’s review the simple steps to unformat a table in Microsoft Excel.
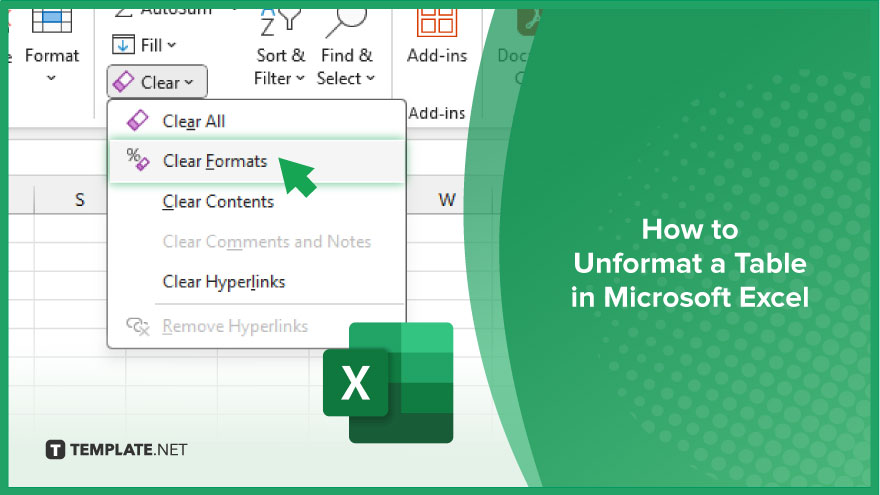
How to Unformat a Table in Microsoft Excel
Formatting tables is a common practice for better data presentation. Below, we’ll walk you through the process of unformatting a table in Excel, ensuring your spreadsheets remain adaptable.
-
Step 1. Select the Formatted Table
Open your Excel sheet and navigate to the formatted table you want to unformat. Click anywhere within the table to select it.
-
Step 2. Clear Formatting
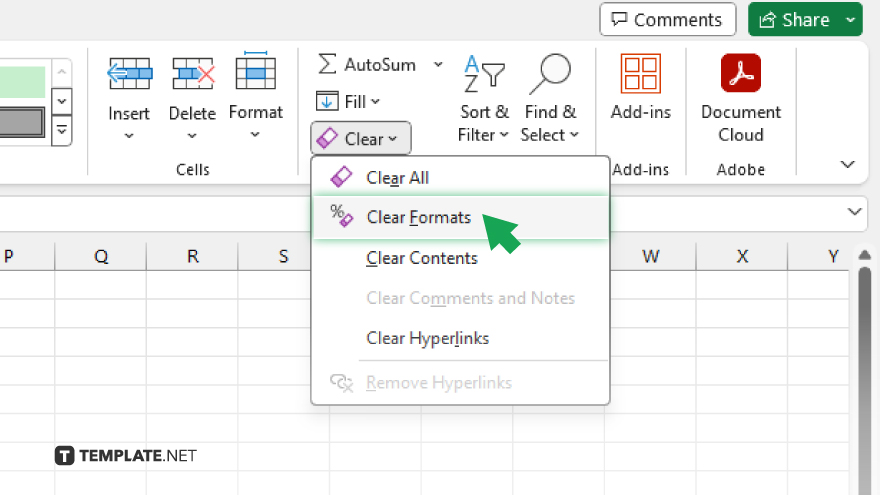
Go to the “Home” tab on the Excel ribbon. Look for the “Editing” group and locate the “Clear” button. Click the dropdown arrow next to the “Clear” button and choose “Clear Formats.”
-
Step 3. Verify Unformatted Table
Once you’ve cleared the formatting, ensure the table appears in its original, unformatted state. If you’re satisfied with the unformatted table, remember to save your Excel file to preserve the changes.
You may also find valuable insights in the following articles offering tips for Microsoft Excel:
FAQs
How do I freeze rows or columns in Excel?
To freeze rows or columns, select the row or column you want to freeze, then go to the “View” tab, click on “Freeze Panes,” and select either “Freeze Top Row” or “Freeze First Column.”
Can I insert a new row or column in an Excel table?
Yes, simply right-click on the row or column where you want to insert the new one, then select “Insert” from the context menu.
Is it possible to resize columns or rows in Excel tables?
Hover your mouse over the boundary between two column or row headers until you see the resize cursor, then click and drag to adjust the size.
How can I quickly sort data within an Excel table?
Click on any cell within the column you want to sort, then go to the “Data” tab and click on either “Sort A to Z” or “Sort Z to A” depending on your preference.
What’s the easiest way to filter data in an Excel table?
To filter data, click on the filter button next to the column header, then choose the criteria you want to filter by from the dropdown menu that appears.






