How to Unfreeze Microsoft Excel
Microsoft Excel can sometimes become unresponsive or “freeze,” hindering your ability to work efficiently. Perfect for both beginners and experienced users, unfreezing will help maintain Excel’s performance and ensure your data management tasks proceed without interruption.
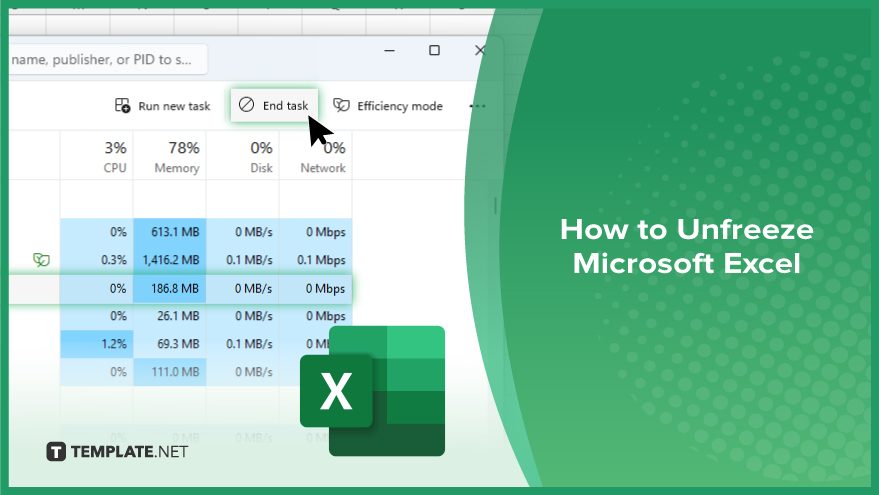
How to Unfreeze Microsoft Excel
Experiencing a frozen Microsoft Excel can disrupt your workflow significantly. Follow these simple steps to quickly unfreeze Excel and get back to your tasks with minimal downtime.
-
Step 1. Check for Unresponsive Excel
First, determine if Excel is truly frozen by trying to interact with the application. If there is no response from any clicks or if the cursor shows as a spinning wheel, Excel is likely frozen.
-
Step 2. Wait Briefly
Sometimes, Excel might appear frozen but is simply processing a large set of data or complex calculations. Give it a minute or two to see if it resumes normal operation.
-
Step 3. Use Task Manager
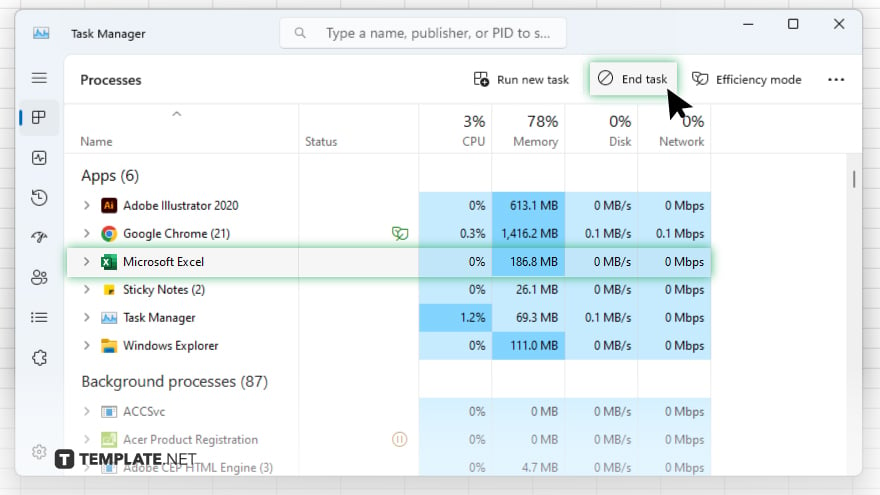
If Excel remains unresponsive, open the “Task Manager” by pressing “Ctrl+Shift+Esc” on your keyboard. Locate “Microsoft Excel” under the “Applications” tab, select it, and click “End Task” to forcefully close Excel. This method will close Excel, so save your work regularly to prevent data loss.
-
Step 4. Restart Excel
After closing Excel, reopen the application. If you regularly experience freezes, consider opening Excel in safe mode to determine if add-ins or other customizations are causing the issue. You can start Excel in safe mode by holding down the “Ctrl” key while launching the program.
-
Step 5. Disable Add-Ins
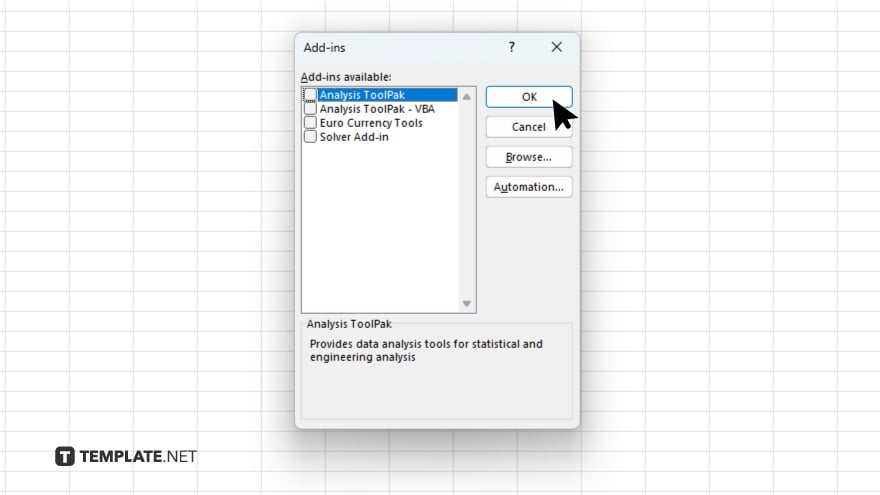
To prevent future freezes, disable any unnecessary add-ins that might be causing Excel to slow down or freeze. Go to “File” > “Options” > “Add-Ins,” select an add-in, and choose “Go.” Uncheck any active add-ins and restart Excel to check if the issue persists.
You may also find valuable insights in the following articles offering tips for Microsoft Excel:
FAQs
What should I do if Excel freezes while working?
Try waiting a few moments to see if Excel resumes on its own; otherwise, use “Task Manager” to end the Excel process.
How do I open ‘Task Manager’ to close a frozen Excel?
Press “Ctrl+Shift+Esc” to open “Task Manager,” find Excel in the list, select it, and click “End Task.”
Can opening Excel in safe mode help determine the cause of freezing?
Yes, starting Excel in safe mode can help identify if add-ins or other customizations are causing the freeze.
How do I start Excel in safe mode?
Press and hold the “Ctrl” key while launching Excel to open it in safe mode.
What is a way to prevent Excel from freezing in the future?
Disable unnecessary add-ins via “File” > “Options” > “Add-Ins,” and ensure your computer meets the system requirements for running Excel.






