How To Unhide All Cells in Microsoft Excel
Microsoft Excel includes an efficient feature to unhide all cells, offering users the ability to fully access and analyze every bit of their data with ease. Master the process to quickly reveal hidden cells and enhance your Excel proficiency.
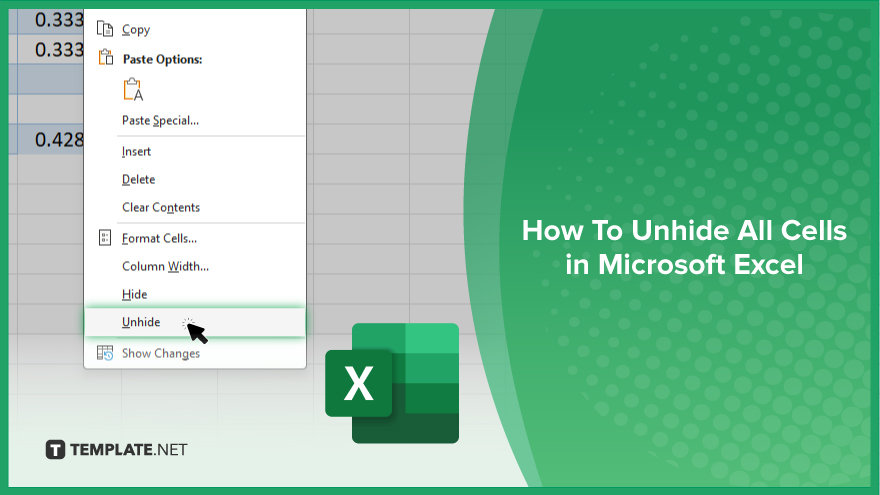
How To Unhide All Cells in Microsoft Excel
Uncovering every piece of data in your Excel spreadsheet is crucial for thorough analysis. These easy-to-follow steps will guide you through unhiding all cells to ensure no information remains concealed.
-
Step 1. Select the Entire Spreadsheet
Begin by opening your Excel workbook to the relevant sheet. Click on the triangle located at the intersection of the row numbers and column letters, which selects the entire spreadsheet.
-
Step 2. Right-click on Row Numbers or Column Letters
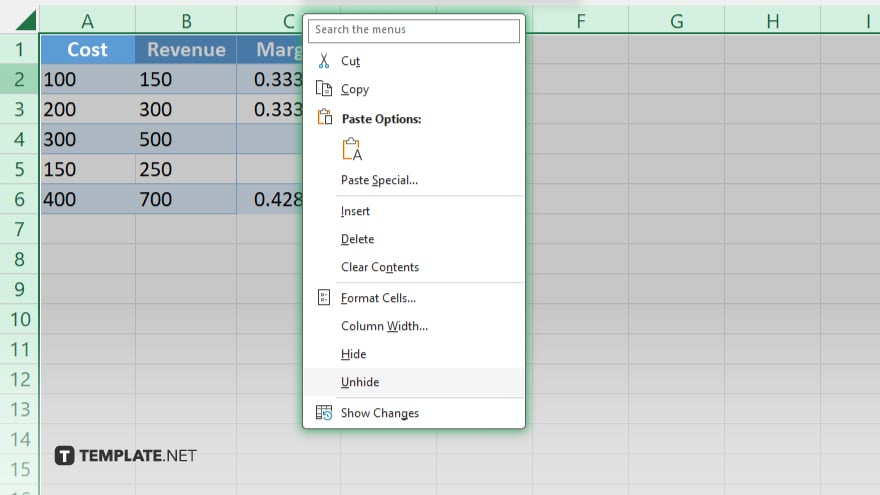
After selecting the entire sheet, right-click on any of the row numbers or column letters to bring up the context menu. This action prepares you for the next step, regardless of whether rows, columns, or both are hidden.
-
Step 3. Unhide Rows or Columns
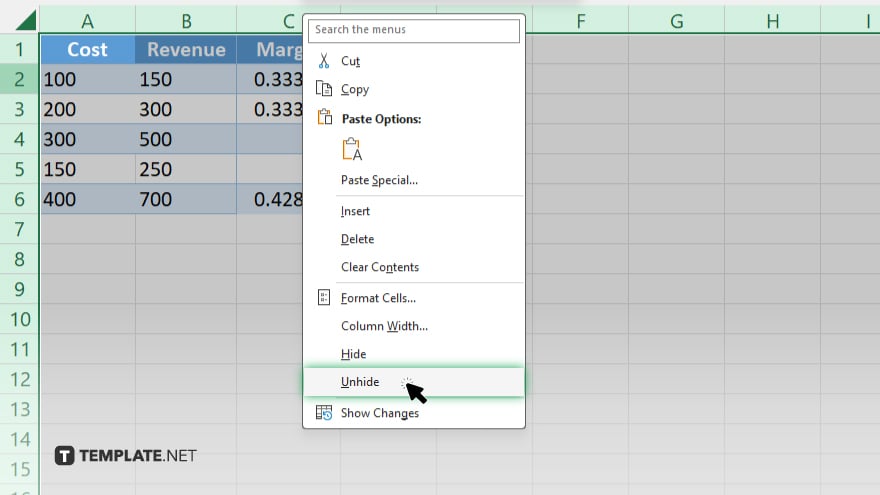
From the context menu, look for and click on the “Unhide” option. If both rows and columns are hidden and you wish to unhide them all, you may need to perform this action once for the rows by right-clicking on the row numbers and once for the columns by right-clicking on the column letters.
-
Step 4. Repeat for Other Sheets if Necessary
If you have multiple sheets within your workbook with hidden cells, repeat these steps for each sheet to ensure all data across your workbook is visible.
-
Step 5. Adjust Column Width or Row Height as Needed
Sometimes, after unhiding rows and columns, you might find that their dimensions are not optimal. If necessary, adjust the column width or row height to better view the newly visible cells.
You may also find valuable insights in the following articles offering tips for Microsoft Excel:
FAQs
How do I unhide all cells in an Excel spreadsheet?
Select the entire sheet by clicking the triangle at the top-left corner, then right-click on any row or column header and choose “Unhide.”
Can I unhide rows and columns at the same time in Excel?
Yes, but you may need to unhide rows and columns separately by right-clicking on the row numbers and column letters respectively and selecting “Unhide.”
What should I do if ‘Unhide’ is not working?
Ensure you’ve selected the entire spreadsheet first; if it still doesn’t work, the rows or columns might be set to a very small size, so try adjusting their height or width.
Will unhiding cells disrupt my data or formulas in Excel?
No, unhiding cells does not alter the data or formulas within your spreadsheet.
Is it possible to unhide specific cells only?
Unhiding is done by rows or columns, not individual cells; if you need to reveal specific cells, you’ll have to unhide the entire row or column they’re in.






