How to Unhide Cells in Microsoft Excel
Microsoft Excel is a dynamic tool for data organization and analysis, and mastering the skill of unhiding cells is essential for seamless data management. Our user-friendly guide will walk you through the simple steps to make hidden cells visible again, ensuring your data is fully accessible and easy to navigate.
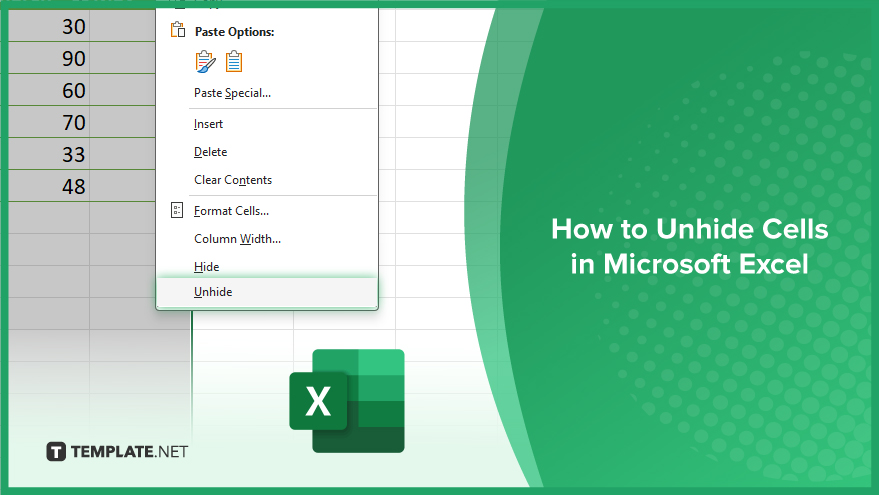
How to Unhide Cells in Microsoft Excel
-
Unhiding Individual Rows or Columns in Excel
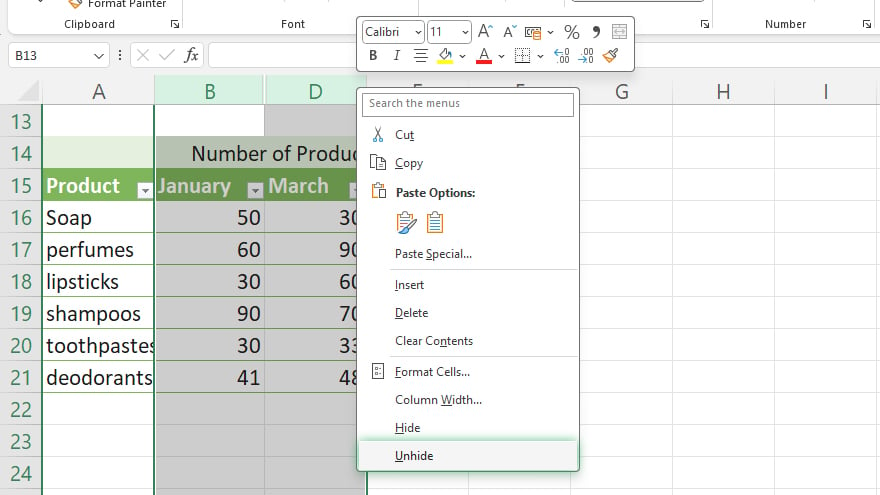
To make an individual row or column visible again in Microsoft Excel, first identify the hidden element. This can be done by spotting the gap in row numbers or column letters. Then, select the rows or columns adjacent to the hidden one by clicking and dragging across their labels. After making your selection, right-click and choose ‘Unhide’ from the context menu. This action will reveal the previously hidden row or column.
-
Unhiding All Cells in an Excel Worksheet
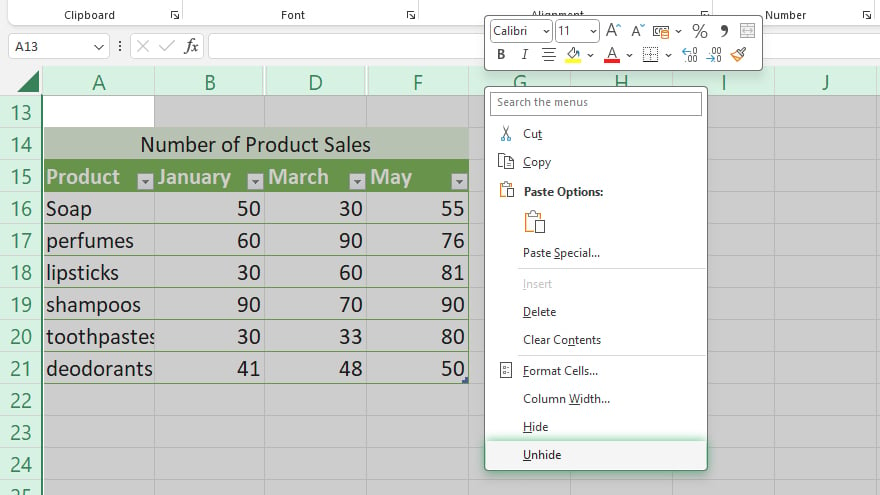
If your goal is to unhide all cells within a worksheet, the process is equally straightforward. Open the worksheet and press ‘Ctrl + A’ to select all cells. Then, right-click on any of the selected cells and choose ‘Unhide’ from the context menu. This command will make all hidden rows and columns in the worksheet visible.
You may also find valuable insights in the following articles offering tips for Microsoft Excel:
Using the ‘Go To’ Function in Excel
For those who know the specific address of the hidden cell, row, or column, Excel’s ‘Go To’ function offers a quick way to navigate directly to it. Press ‘F5,’ enter the cell address in the ‘Go To’ dialog box, and hit ‘Enter.’ This will select the hidden area, allowing you to right-click and select ‘Unhide’ to make it visible.
Finding Hidden Cells with the ‘Find & Select’ Function
In cases where the location of the hidden cells is unknown, Excel’s ‘Find & Select’ function can be a valuable tool. This function helps you search for specific data within your worksheet, which is especially handy in large datasets. Once you’ve located the hidden cells using this function, use the ‘Unhide’ command in the Excel menu to reveal them. This method ensures that no hidden data goes unnoticed, making your spreadsheet fully accessible and easier to manage.
FAQs
How can I unhide an individual row or column in Excel?
Select the rows or columns surrounding the hidden one, right-click, and choose ‘Unhide.’
Is there a way to unhide all cells in an Excel worksheet at once?
Yes, press ‘Ctrl + A’ to select all cells, right-click on any cell, and select ‘Unhide.’
How do I use the ‘Go To’ function to unhide a specific cell in Excel?
Press ‘F5,’ enter the cell’s address in the ‘Go To’ box, press ‘Enter,’ then right-click and select ‘Unhide.’
Can the ‘Find & Select’ function help me locate hidden cells in Excel?
Yes, ‘Find & Select’ can locate specific data, including hidden cells, which you can then unhide.
What if I can’t find hidden rows or columns in Excel?
Check for gaps in row numbers or column letters, or use the ‘Find & Select’ function to search for hidden cells.






