How to Unhide in Microsoft Excel
Microsoft Excel offers a simple yet crucial feature for revealing hidden data, ensuring no valuable information stays out of sight. Whether you’re a student mastering class assignments or a professional refining business reports, learning to unhide rows, columns, and sheets is essential for comprehensive data management and analysis.
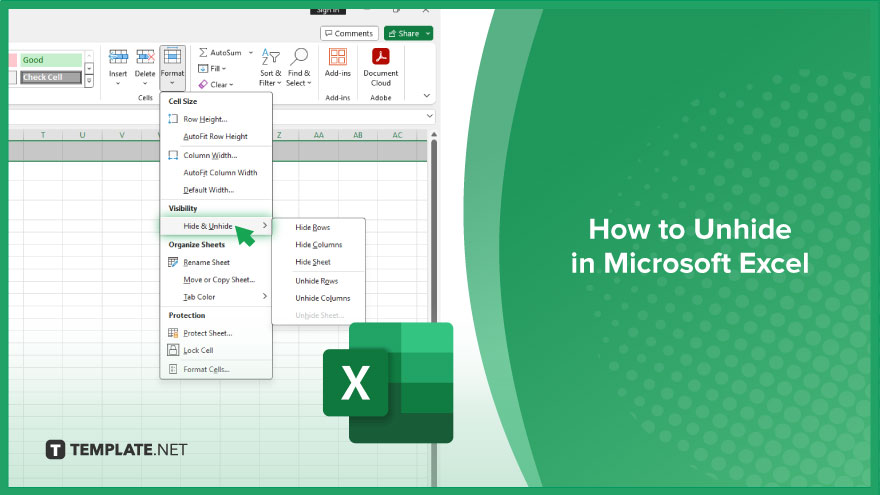
How to Unhide in Microsoft Excel
Revealing hidden data in Microsoft Excel is a crucial skill for maintaining complete visibility over your data sets. Follow the straightforward steps below to efficiently unhide rows, columns, and sheets, ensuring you have access to all your important information.
-
Step 1. Select the Hidden Rows or Columns
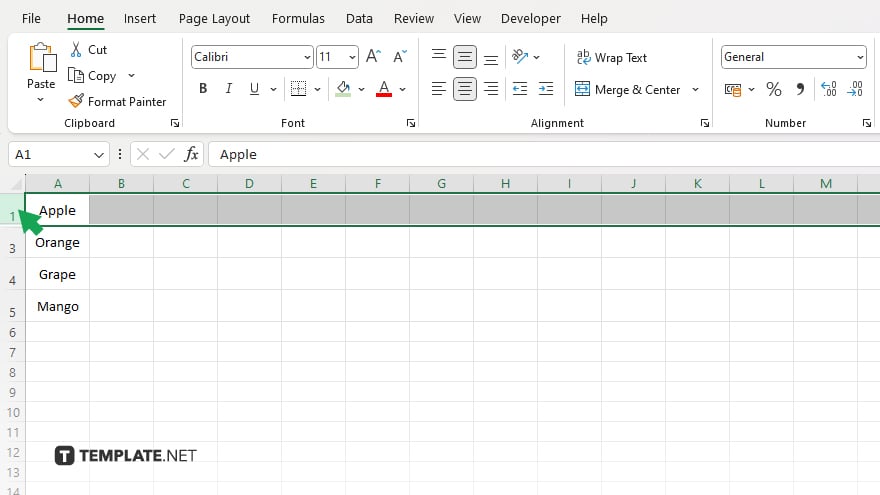
Begin by identifying the location of the hidden rows or columns. Select the rows or columns on either side of the hidden ones if they are consecutive. For non-consecutive, you’ll need to unhide each separately.
-
Step 2. Right-click and Choose Unhide
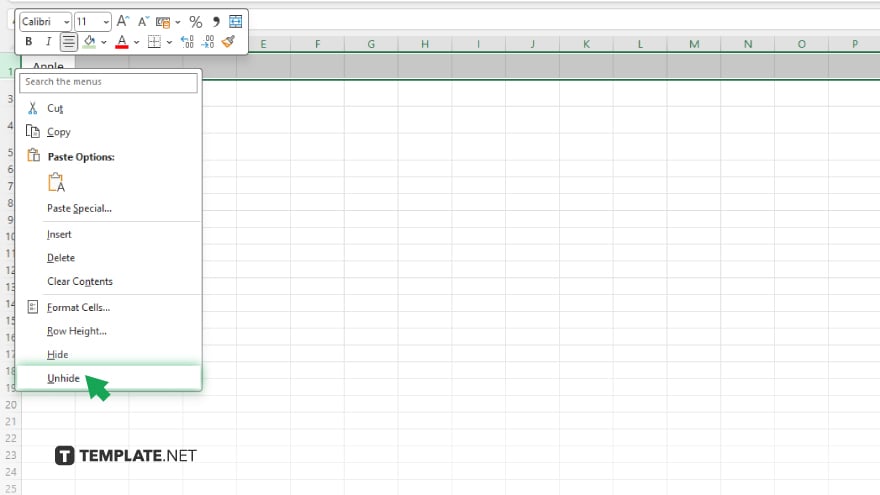
After selecting, right-click on the highlighted area and choose ‘Unhide’ from the context menu. This action will immediately reveal the hidden rows or columns.
-
Step 3. Unhiding Sheets
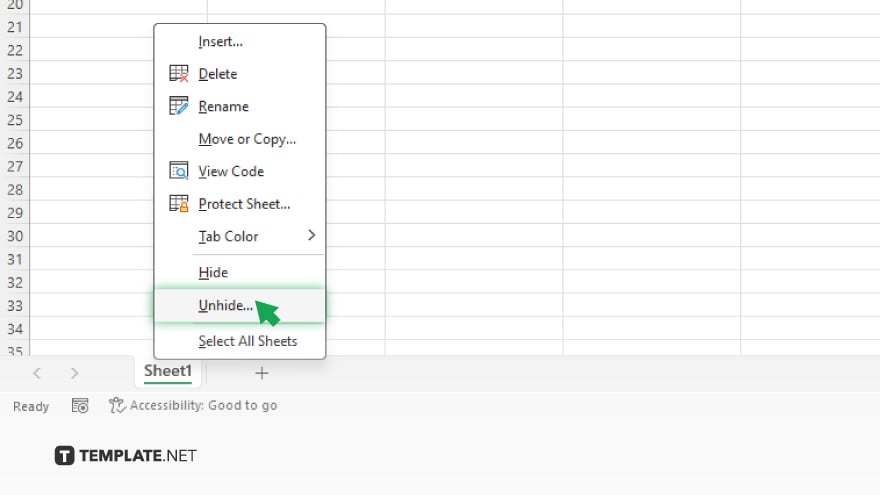
To unhide a sheet, right-click on any visible sheet tab and select ‘Unhide.’ A dialog box will appear listing all hidden sheets. Select the one you wish to view and click ‘OK.’
-
Step 4. Use the Format Option
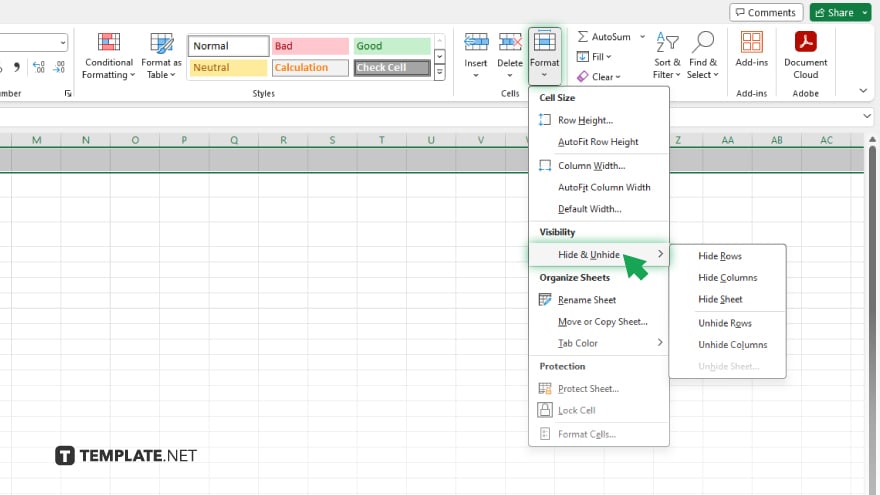
Alternatively, for rows and columns, you can go to the ‘Home’ tab, click ‘Format’ in the cells group, hover over ‘Hide & Unhide,’ and select ‘Unhide Rows’ or ‘Unhide Columns.’ For sheets, under the ‘Format’ option, choose ‘Hide & Unhide,’ then ‘Unhide Sheet.’
-
Step 5. Adjusting Column Width or Row Height
After unhiding, you might need to adjust the column width or row height. Select the rows or columns, then right-click and choose ‘Row Height’ or ‘Column Width’ to enter a new value, ensuring all data is visible and accessible.
You may also find valuable insights in the following articles offering tips for Microsoft Excel:
FAQs
What do I do if I cannot find the ‘Unhide’ option in the right-click menu?
Ensure you’re right-clicking on the correct area, such as the row numbers or column letters adjacent to the hidden sections.
Can I unhide multiple sheets at once in Excel?
No, sheets must be unhidden one at a time through the ‘Unhide’ dialog box.
Why can’t I see the columns I just unhidden in Excel?
You may need to adjust the column width, as Excel sometimes sets it to a very narrow size upon unhiding.
Is there a keyboard shortcut to unhide rows or columns in Excel?
There isn’t a direct shortcut, but you can use the ‘Format’ menu shortcuts: Alt, H, O, U (for columns) or Alt, H, O, R (for rows) to access unhide options.
How can I quickly unhide all hidden rows and columns in my Excel worksheet?
Select the entire worksheet by clicking the corner button above row numbers and to the left of column letters, then right-click and choose ‘Unhide’ from the context menu for both rows and columns.






