How to Unhide Rows in Microsoft Excel
Microsoft Excel transforms the way you view your data, and our guide on unhiding rows in Excel is here to simplify this process. This tutorial will guide you through easy steps to reveal hidden rows, allowing efficient data management and clearer analysis for comprehensive results.
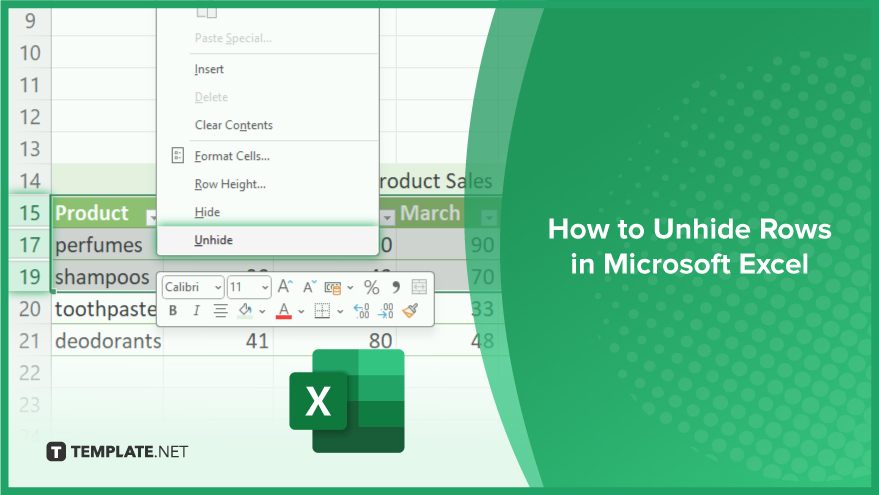
Unhiding a Single Row in Excel
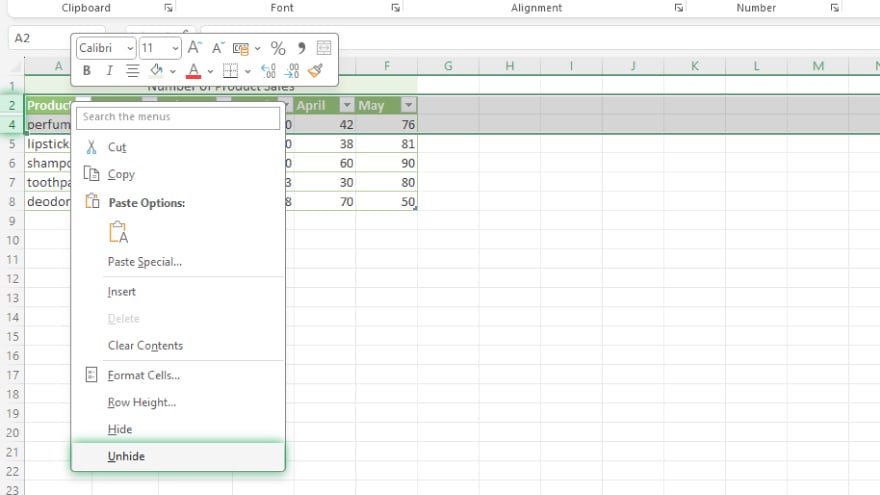
When working with Microsoft Excel, unhiding a single row is a simple task. First, identify the hidden row by noting the sequence of row numbers; a skipped number indicates a hidden row. To unhide it, select the cells above and below the missing row by clicking and dragging your mouse. Then, right-click on this selection and choose ‘Unhide’ from the context menu. The row that was previously hidden will now be displayed.
Unhiding Multiple Rows in Excel
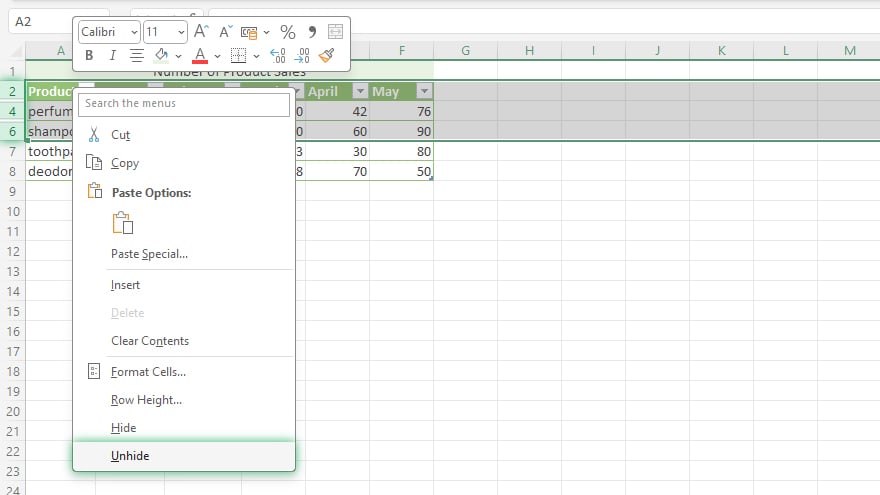
For those times when you need to unhide multiple rows in your Excel spreadsheet, the process remains user-friendly. Begin by selecting the cells spanning the hidden rows – click and drag your mouse over the cells directly above and below these rows. After making your selection, right-click and select ‘Unhide’ from the context menu. This action will reveal all the hidden rows within your selected range.
You may also find valuable insights in the following articles offering tips for Microsoft Excel:
- How to Protect Cells in Microsoft Excel
- How to Remove Table Formatting in Microsoft Excel
Using the ‘Go To’ Feature in Excel
Excel’s ‘Go To’ feature is another efficient way to navigate to and unhide hidden rows. Press ‘F5’ to bring up the ‘Go To’ dialog box, then type the number of the hidden row in the ‘Reference’ field and click ‘OK.’ Excel will take you to the hidden row. Right-click on the row header and choose ‘Unhide,’ making the row visible again.
Keyboard Shortcuts for Unhiding Rows in Excel
For those who prefer keyboard shortcuts, Excel offers a quick method to unhide rows. After selecting the cells around the hidden row, simply press ‘Ctrl+Shift+9.’ This will immediately unhide the selected row. In case you change your mind and want to get rid of the rows easily, check out the 10 shortcuts for deleting rows and columns in Excel.
FAQs
How do I unhide a single row in Excel?
Right-click the row headers above and below the hidden row and select ‘Unhide.’
Can I unhide multiple rows at once in Excel?
Yes, by selecting the rows above and below the hidden ones and right-clicking to choose ‘Unhide.’
Is there a keyboard shortcut to unhide rows in Excel?
Yes, select the surrounding rows and press ‘Ctrl+Shift+9.’
How can I find hidden rows in my Excel spreadsheet?
Look for missing row numbers or gaps in the row sequence.
Does Excel’s ‘Go To’ feature help in unhiding rows?
Yes, use ‘Go To’ (F5), enter the hidden row number, and then right-click to unhide it.






