How to Unhide Tabs in Microsoft Excel
Microsoft Excel, a robust data management tool, offers various features for efficient organization, such as the capability to hide and unhide tabs. This guide presents a step-by-step process for unhiding tabs in Excel.
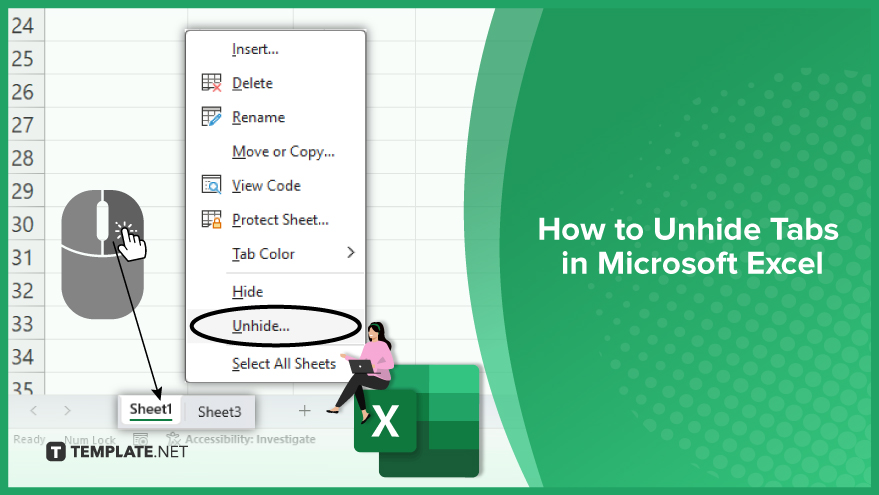
How to Unhide Tabs in Microsoft Excel
-
Step 1. Discover the Concealed Tab
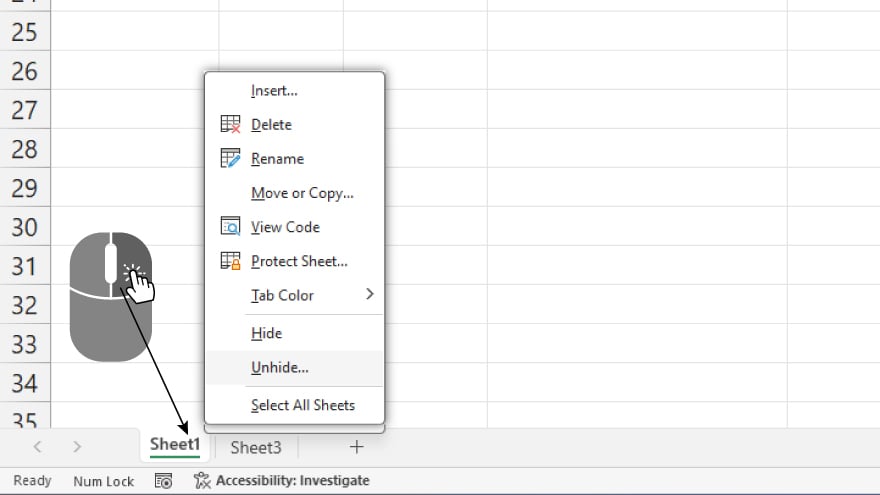
Initiate the unhiding process by identifying the hidden tab in your spreadsheet. Simply right-click on any visible tab located at the bottom of your Excel workbook. A context menu will unfold, offering a range of options. Within this menu, keep an eye out for the ‘Unhide’ option. If it appears grayed out, your workbook harbors no hidden tabs. However, if it’s active, it indicates the presence of one or more concealed tabs waiting to be revealed.
-
Step 2. Liberation of the Tab
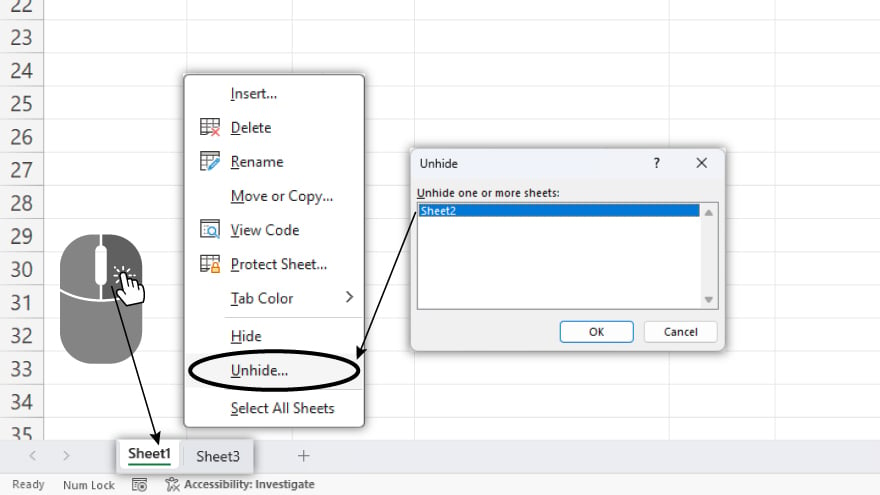
Having pinpointed the hidden tab, proceed to set it free. Click on the ‘Unhide’ option within the context menu. This action triggers the appearance of a new dialog box titled ‘Unhide.’ Within this dialog box, a comprehensive list of all hidden tabs in the workbook is presented. To unleash a particular tab, make your selection from the list and click the ‘OK’ button. Voila! Your chosen tab is now liberated and visible at the bottom of your Excel workbook.
-
Step 3. Seamless Navigation
With your once-hidden tab now visible, seamlessly navigate through your workbook. Utilize the full functionality of Excel with enhanced accessibility. This step ensures that your unhiding process not only reveals tabs but also streamlines your workflow for optimal productivity.
You may also find valuable insights in the following articles offering tips for Microsoft Excel:
Step 4. Save Your Changes
After successfully unhiding your desired tab, don’t forget to save your changes. Click on the ‘Save’ or ‘Save As’ option in the Excel toolbar to preserve your meticulously organized workbook.
FAQs
How do I find hidden tabs in Excel?
Right-click on any visible tab at the bottom of the workbook, and check the ‘Unhide’ option in the context menu.
What if the ‘Unhide’ option is greyed out?
If it’s greyed out, there are no hidden tabs; if active, there are hidden tabs in the workbook.
How do I proceed to unhide a tab once located?
Click on the ‘Unhide’ option, then choose the desired tab from the list in the ‘Unhide’ dialog box and click ‘OK.’
Can I seamlessly navigate through my workbook after unhiding a tab?
Yes, unhiding tabs enhance accessibility, allowing seamless navigation through your Excel workbook.
Is it important to save my changes after unhiding tabs?
Yes, click ‘Save’ or ‘Save As’ in the Excel toolbar to preserve changes and maintain your organized workbook.






