How To Unlock an Excel File
Microsoft Excel provides robust features for data protection, including the ability to lock files to prevent unauthorized access. Whether you’re a dedicated professional or a diligent student, understanding how to unlock an Excel file is crucial for accessing vital information and continuing your work efficiently.
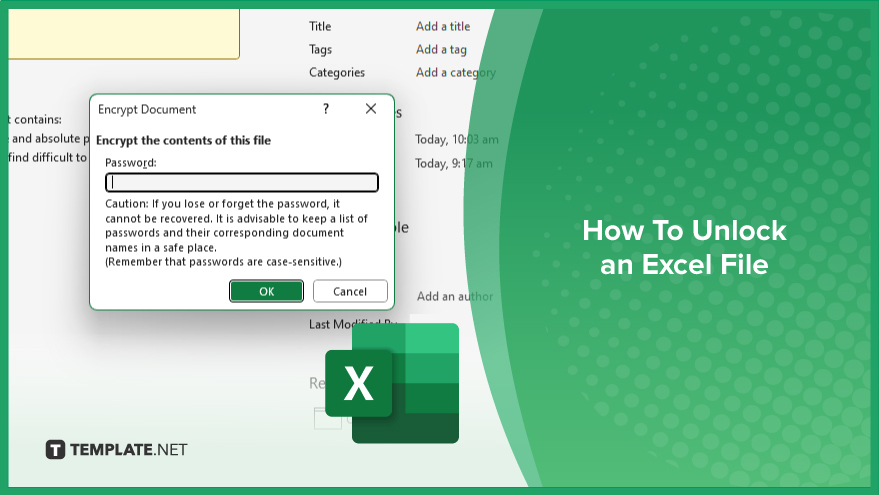
How To Unlock an Excel File
Regaining access to a locked Excel file is essential for continuity in data analysis and reporting. This guide outlines the steps to unlock an Excel file, ensuring you can modify and use your valuable data without obstacles.
-
Step 1. Open the Locked File
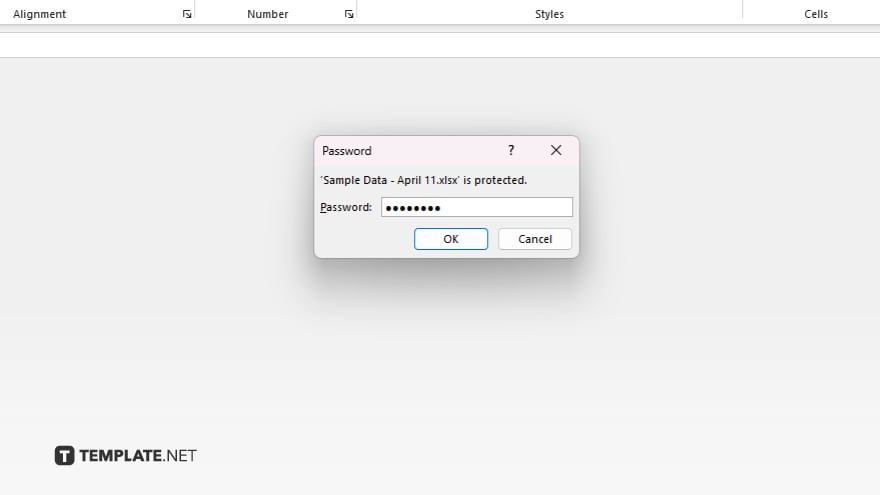
Begin by opening the Excel file that is locked. If it’s protected with a password, you will be prompted to enter the password. Ensure you have the correct password provided by the file’s creator or someone with authorized access.
-
Step 2. Locate the Protect Workbook Option
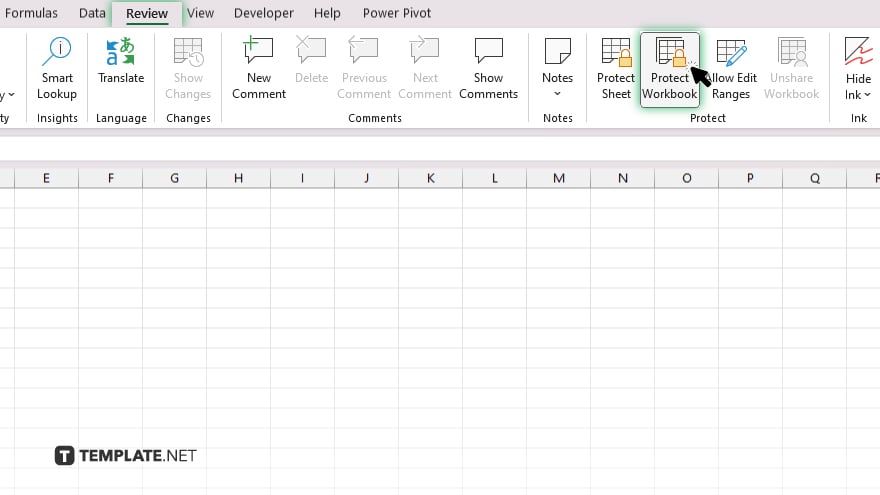
Once the file is open, navigate to the “Review” tab on the Excel ribbon. Here, you will find the “Unprotect Workbook” or “Unprotect Sheet” option, depending on whether the whole workbook or individual sheets are protected.
-
Step 3. Enter the Password
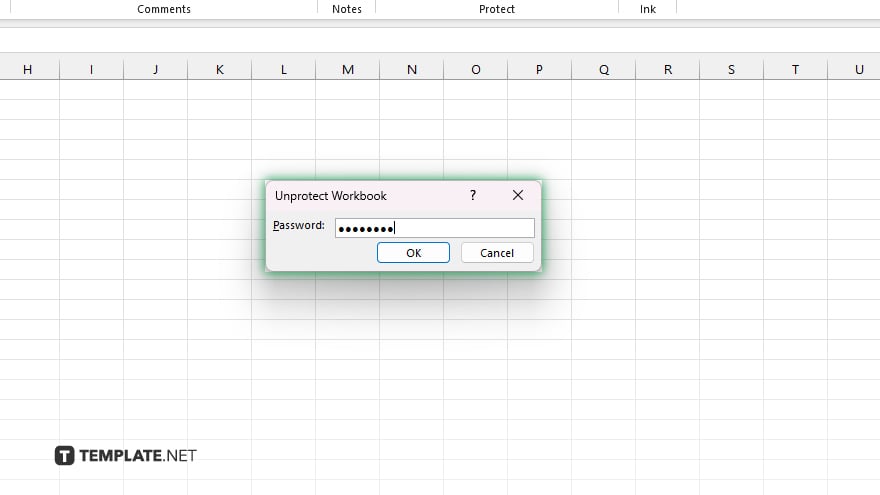
Click on “Unprotect Workbook” or “Unprotect Sheet.” When prompted, enter the password to unlock the file or sheet. It’s crucial to input the password exactly as it is, respecting uppercase and lowercase characters.
-
Step 4. Save the Unlocked File
After successfully entering the password and unlocking the file or sheet, go ahead and save the workbook. This action ensures that your changes are preserved, and if you wish, you can now remove the password protection entirely from the “Info” section under “Protect Workbook.”
-
Step 5. Removing Password Protection (Optional)
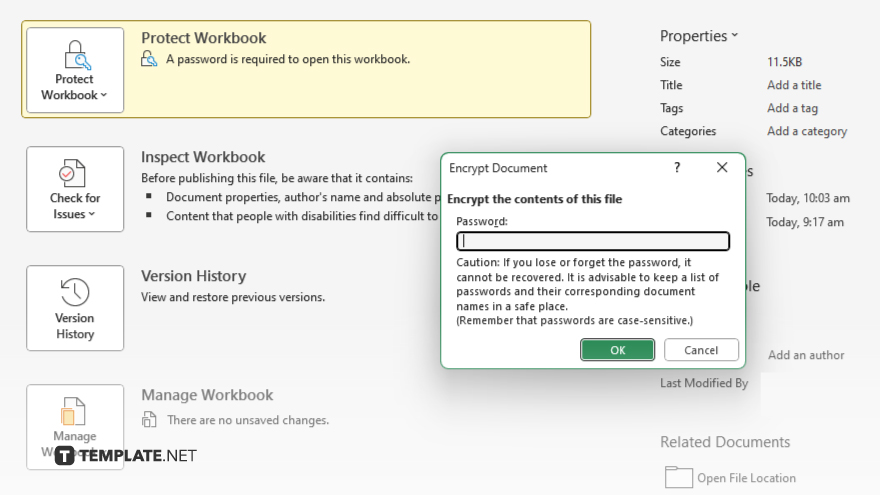
If you want to remove the password protection altogether to prevent future lockouts, go to “File,” select “Info,” choose “Protect Workbook,” and then “Encrypt with Password.” Delete the password in the dialog box and click “OK,” effectively removing the password protection from your workbook.
You may also find valuable insights in the following articles offering tips for Microsoft Excel:
FAQs
What if I forget the password to an Excel file?
If you forget the password, you’ll need to use password recovery software or contact the file’s creator for assistance.
Can I unlock an Excel file without the password?
Unlocking an Excel file without a password requires third-party software or services designed for password recovery.
Is it legal to unlock a protected Excel file?
It’s legal to unlock a protected Excel file if you own it or have permission from the owner to access and modify it.
Does unlocking an Excel file remove all forms of protection?
Unlocking the file removes the protection you specify, such as workbook or worksheet protection, but does not remove other security features like file encryption.
Will unlocking an Excel file affect its content?
No, unlocking an Excel file does not affect its content; it simply allows for editing and saving changes.






