How to Unlock Cells in Microsoft Excel
Microsoft Excel can protect data and this program is also flexible to edit specific cells when needed. Our guide is tailored to provide you with clear instructions on unlocking individual cells within a protected sheet.
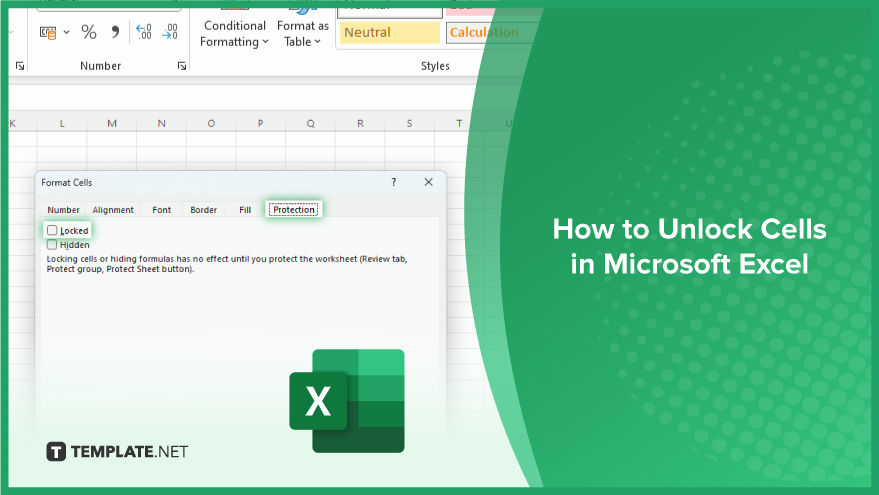
How to Unlock Cells in Microsoft Excel
Unlocking cells in Microsoft Excel is a crucial skill for users who need to modify or update protected spreadsheets. This function is especially important in collaborative environments where certain cells are locked for data integrity but need to be accessed for editing or analysis. Understanding how to unlock cells in Excel ensures flexibility and control in managing your data while maintaining the security of the overall document.
-
Step 1. Selecting the Cells You Want to Unlock
The initial step in unlocking specific cells in Excel involves selecting the cells you need to modify. This can be done easily by clicking and dragging your mouse across the desired cells. If the cells you want to unlock are not next to each other, hold down the Ctrl key while clicking on each cell. To unlock every cell in the worksheet, use the Select All button, found at the intersection of the row numbers and column letters at the top-left corner of your worksheet.
-
Step 2. Accessing the Format Cells Dialog Box
After selecting the cells, the next move is to open the Format Cells dialog box. You can do this by right-clicking on any of the selected cells and choosing ‘Format Cells’ from the context menu. Another way to open this dialog box is by going to the Home tab, clicking on the Format button in the Cells group, and then selecting Format Cells.
-
Step 3. Unlocking the Cells
In the Format Cells dialog box, navigate to the Protection tab. Here, you’ll find two options: ‘Locked’ and ‘Hidden.’ Cells are usually locked by default, as indicated by the checked ‘Locked’ checkbox. To unlock your selected cells, simply uncheck the ‘Locked’ checkbox and click ‘OK.’ It’s crucial to understand that these changes will only become effective once you apply worksheet protection. This means the cells remain modifiable until you re-protect the worksheet, ensuring your changes to cell-locking statuses are preserved.
You may also find valuable insights in the following articles offering tips for Microsoft Excel:
FAQs
What does unlocking cells in Excel mean?
Unlocking cells in Excel allows you to make edits to specific cells even when the worksheet is protected.
How do I select cells to unlock in Excel?
Click and drag your mouse over the cells, or hold Ctrl while clicking to select non-adjacent cells.
How can I access the Format Cells dialog box to unlock cells?
Right-click on a selected cell and choose ‘Format Cells,’ or go to the Home tab, click ‘Format’ in the Cells group, and select ‘Format Cells.’
What should I do in the Format Cells dialog box to unlock cells?
Go to the Protection tab, uncheck the ‘Locked’ checkbox, and click ‘OK.’
Will unlocking cells take effect immediately in Excel?
No, the changes only take effect after you re-protect the worksheet; until then, the cells remain editable.






