How to Unprotect a Sheet in Excel
Microsoft Excel‘s sheet protection feature is invaluable for securing data, but there are times when you need to make changes to a protected sheet. Our step-by-step guide on unprotecting a sheet in Excel demystifies the process, enabling you to unlock and modify your spreadsheets with ease.
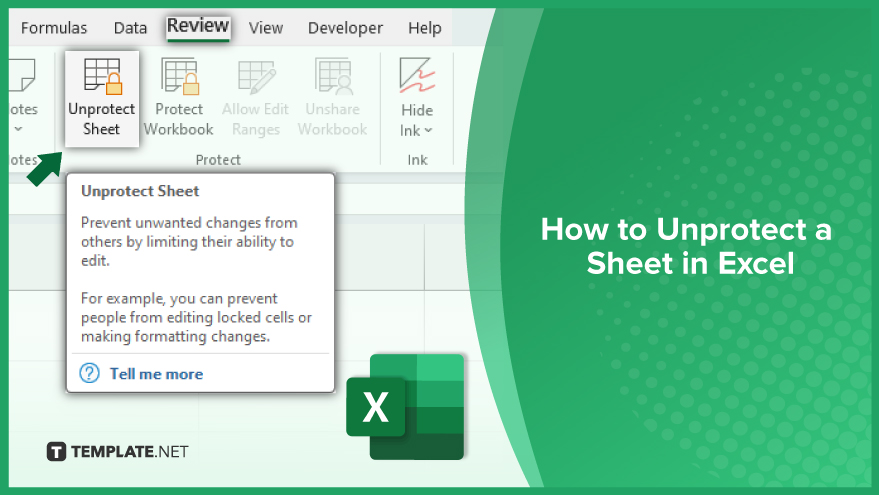
How to Unprotect a Sheet in Excel
-
Understanding Excel’s Protection Capabilities
Excel offers robust protection features to safeguard your data, crucial when sharing files or preventing accidental alterations. There are two primary types of protection: Workbook Protection and Worksheet Protection. Workbook Protection limits structural changes such as adding, deleting, or renaming worksheets and altering the Excel window itself. Worksheet Protection, on the other hand, focuses on content security by preventing changes to cell contents, formats, and structural elements like columns and rows. These protections are invaluable for maintaining data integrity in shared environments or high-stakes settings.
-
Step-by-Step: Unprotecting an Excel Sheet
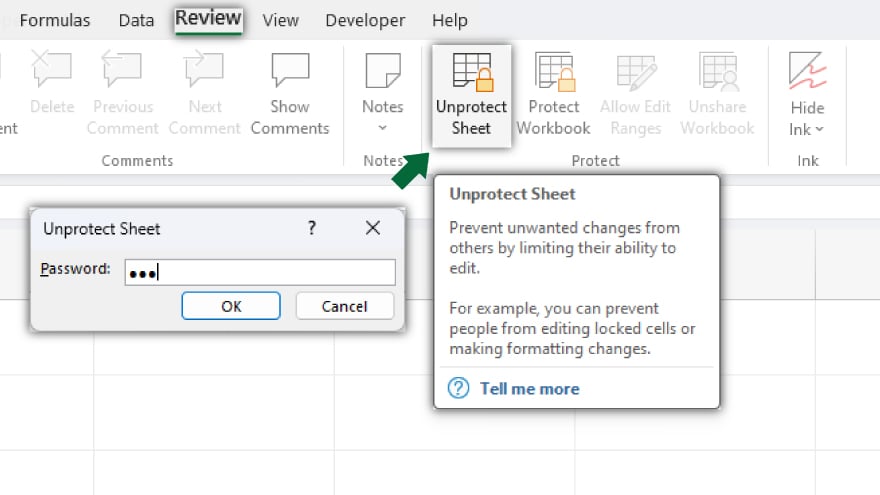
Unprotecting a sheet in Excel is straightforward. Begin by opening the Excel file containing the protected sheet. Navigate to the desired sheet, then click on the ‘Review’ tab in Excel’s ribbon. Here, you’ll find the ‘Unprotect Sheet.’ Clicking this will prompt a dialog box; if the sheet is password-protected, enter the password here. If there’s no password, simply clicking ‘OK’ will unprotect the sheet. It’s important to note that if you don’t know the password for a password-protected sheet, your options are limited. You’ll likely need to contact the individual who set the protection to access the password.
You may also find valuable insights in the following articles offering tips for Microsoft Excel:
FAQs
What does unprotecting a sheet in Excel do?
Unprotecting a sheet allows you to edit or modify the content, format, and structure of a previously restricted Excel sheet.
How can I unprotect a sheet in Excel that doesn’t have a password?
Open the sheet, click on the ‘Review’ tab, and then select ‘Unprotect Sheet’ to remove the protection.
What should I do if I need to unprotect a sheet that is password-protected?
Go to the ‘Review’ tab, click ‘Unprotect Sheet,’ and enter the correct password to remove the protection.
Is it possible to unprotect a sheet if I’ve forgotten the password?
Yes, but it typically involves using a password recovery tool or a VBA code method, both of which should be used cautiously.
Does unprotecting a sheet in Excel affect the data within it?
No, unprotecting a sheet only changes its editable status and does not affect the data or formulas contained in it.






