How to Unprotect an Excel Spreadsheet
Microsoft Excel offers robust protection features for your data, but there are times when you need to remove these restrictions. This guide will walk you through the necessary steps to unprotect your spreadsheet, allowing you full access to edit and customize your data.
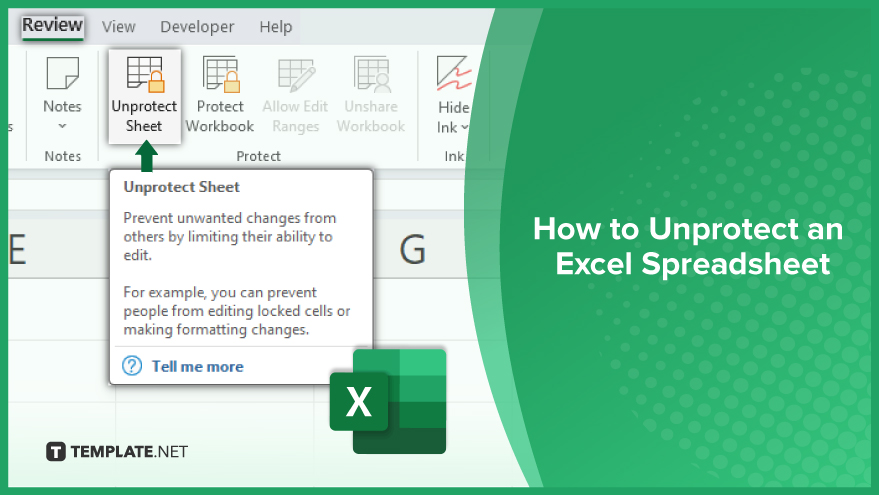
How to Unprotect an Excel Spreadsheet
-
For Excel 2010 and Later
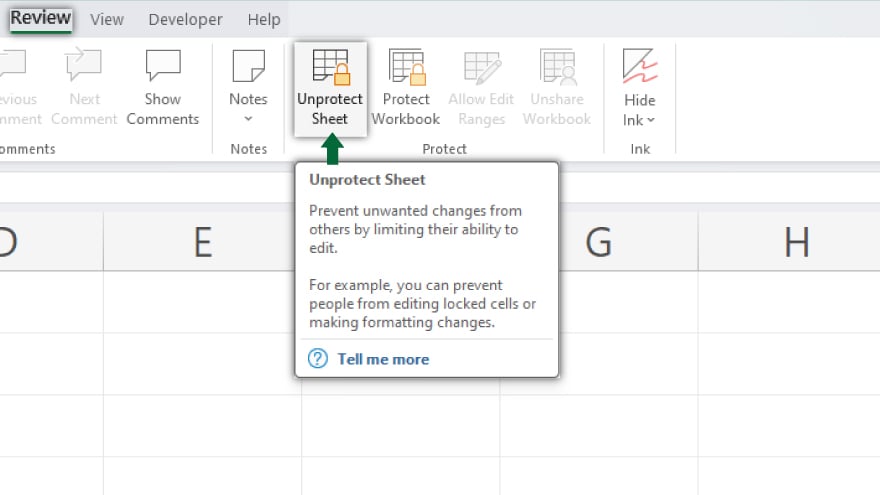
Unprotecting an Excel spreadsheet in versions 2010 and later is a seamless process. First, open the Excel file you wish to unprotect. Navigate to the ‘Review’ tab found in the ribbon at the top. Here, click on ‘Unprotect Sheet’ within the ‘Changes’ group. If your sheet is safeguarded with a password, a prompt will appear for you to enter it. Once you input the correct password and click ‘OK,’ your spreadsheet will become unprotected, allowing you to make the necessary changes.
-
For Excel 2007
In Excel 2007, the approach varies slightly. Open your desired Excel file and click on the ‘Review’ tab in the ribbon. Select ‘Protect Workbook’ in the ‘Changes’ group. From the dropdown menu, choose ‘Protect Structure and Windows.’ If your workbook is password-protected, you’ll need to enter the password. After correctly entering the password and clicking ‘OK,’ your spreadsheet will be accessible for edits and updates.
You may also find valuable insights in the following articles offering tips for Microsoft Excel:
If You Forget Your Password
Forgetting your Excel password can be a hurdle, but there are ways to overcome it. You can opt for password recovery tools available online, which employ methods like brute force, dictionary attacks, and mask attacks to retrieve your password. It’s crucial to choose a reputable tool to ensure security and effectiveness. Alternatively, if you’re versed in VBA (Visual Basic for Applications), you can use a simple VBA script to unlock your spreadsheet. This script runs through potential password combinations to unlock the sheet. After executing this code, your spreadsheet should become unprotected, allowing you full access. However, use these methods responsibly, ensuring you’re adhering to ethical guidelines and accessing files you’re authorized to modify.
FAQs
How do I unprotect an Excel spreadsheet if it’s password-protected?
Go to the ‘Review’ tab, click ‘Unprotect Sheet’ or ‘Protect Workbook,’ and enter the password when prompted.
Can I unprotect an Excel spreadsheet without the password?
Yes, but it requires using specialized password recovery tools or VBA code, which should be done ethically and legally.
Are the steps for unprotecting an Excel file the same in all versions of Excel?
The steps are similar but may vary slightly between different versions of Excel, particularly between Excel 2007 and later versions.
What if I forget the password for my Excel file?
You can use password recovery tools or VBA code to attempt to unlock the file, but success is not guaranteed.
Does unprotecting an Excel spreadsheet change its content or formatting?
No, unprotecting a spreadsheet only changes its editability, leaving the content and formatting untouched.






