How to Unprotect an Excel Workbook
Microsoft Excel makes managing your data simpler, and our guide is here to help. Learn through straightforward steps how to unlock and edit protected Excel workbooks, ensuring you can easily update and analyze your important data.
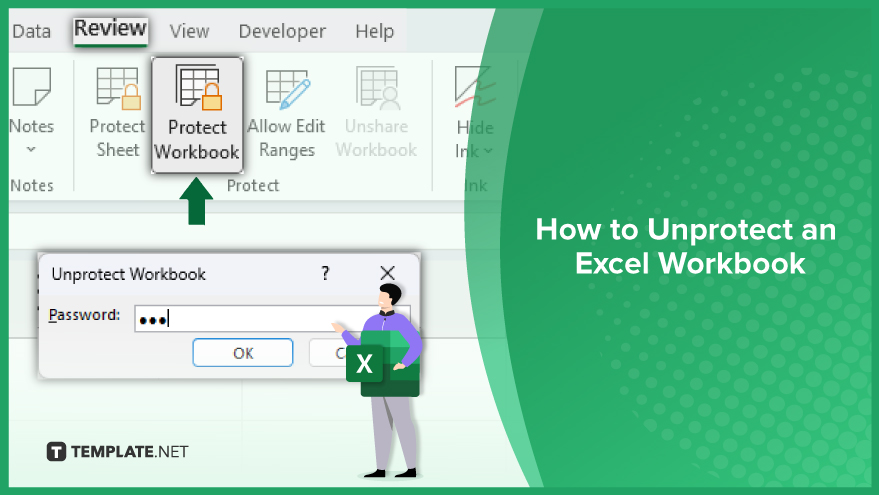
How to Unprotect an Excel Workbook
-
Unprotecting a Workbook Without a Password
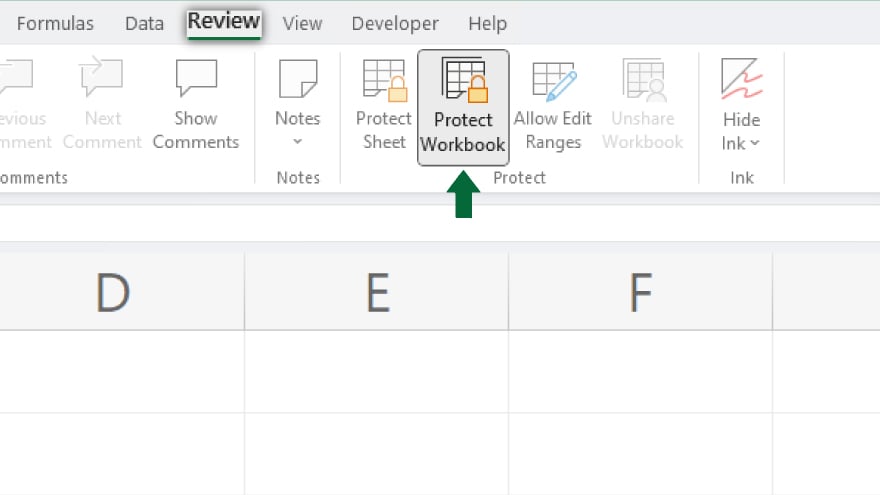
Sometimes, you might encounter an Excel workbook that’s protected but doesn’t have a password. Unprotecting it is quite simple. Start by opening the workbook you need to edit. Then, head over to the ‘Review’ tab located in the Excel ribbon at the top. Look for the ‘Changes’ group and click on ‘Protect Workbook,’ If you see a checkmark next to this option, it means the workbook is protected. Click on it again, and the protection will be lifted. Now, the workbook is open for you to make any necessary changes to its structure. Don’t forget to save your work before closing the workbook, so you don’t lose your modifications.
-
Unprotecting a Workbook With a Password
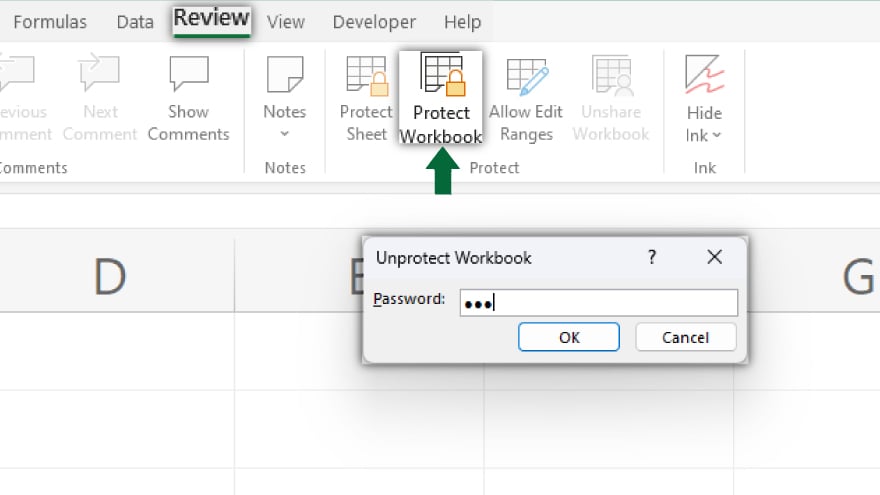
In cases where the workbook is protected with a password, you’ll need the password to unlock it. Open the workbook in question and navigate to the ‘Review’ tab. Within the ‘Changes’ group, click on ‘Protect Workbook.’ A dialog box asking for the password will appear. Enter the correct password and click ‘OK.’ This action will remove the protection, allowing you to alter the workbook as needed. As with the previous method, remember to save your alterations before closing the workbook.
You may also find valuable insights in the following articles offering tips for Microsoft Excel:
- How to Create a Table in Microsoft Excel
- How to Delete a Row in Microsoft Excel
Handling Forgotten Passwords
If you’re stuck with a password-protected workbook and can’t remember the password, first try recalling any frequently used passwords or hints you might have set. If memory fails, you might consider password recovery tools. These tools employ various techniques, like brute force or dictionary attacks, to crack the password. However, ensure you use these tools ethically and only on workbooks you’re authorized to access. If someone else created the workbook, reaching out to them for the password is a respectful and straightforward solution. They might provide the password or unprotect the workbook for you.
FAQs
What is the basic procedure to unprotect an Excel workbook without a password?
Open the workbook, go to the ‘Review’ tab, and click ‘Protect Workbook’ to remove protection.
How can I unprotect a password-protected Excel workbook?
Open the workbook, navigate to ‘Protect Workbook’ under the ‘Review’ tab, and enter the correct password.
Is it possible to unprotect an Excel workbook if I forget the password?
Yes, but it typically requires using a password recovery tool or contacting the workbook’s creator for the password.
Do I need special software to unprotect a password-protected Excel workbook?
You only need special software if you’ve forgotten the password and need to recover it.
Will unprotecting an Excel workbook affect its data or formatting?
Unprotecting a workbook does not affect its data or formatting; it simply allows you to edit or modify the workbook.






