How to Unshare a Microsoft Excel File
Microsoft Excel allows you to collaborate by sharing files, but sometimes you need to restrict access. Whether you’re securing your project or managing sensitive data, understanding how to unshare your Excel file is crucial for controlling who can view and edit your work.
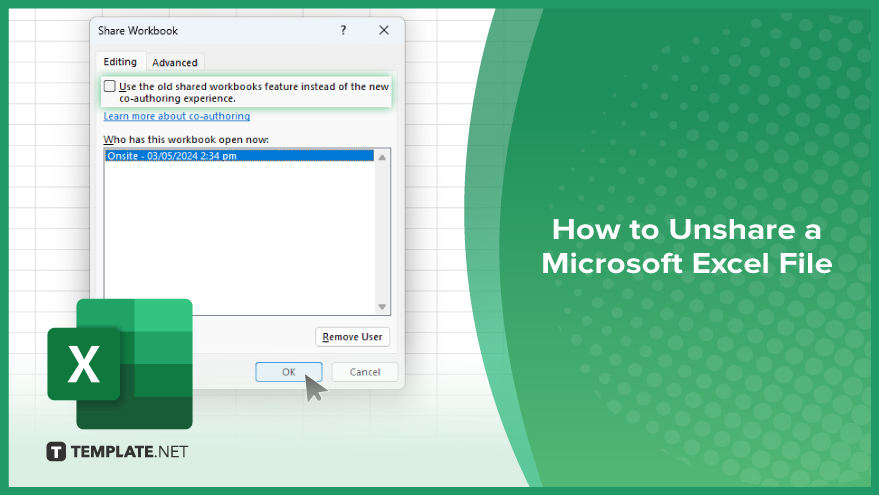
How to Unshare a Microsoft Excel File
In Microsoft Excel, unsharing a file is essential when you need to restrict access after a period of collaboration. This guide will walk you through the simple steps to ensure your data remains private and secure.
-
Step 1. Open the Workbook
Begin by opening the Microsoft Excel workbook that you have previously shared and need to unshare. Ensure you are in the correct file before proceeding to the next step.
-
Step 2. Access the ‘Review’ Tab
Once your workbook is open, navigate to the “Review” tab located in the Excel ribbon at the top of your screen. This tab contains options related to workbook sharing and protection.
-
Step 3. Click on ‘Share Workbook’
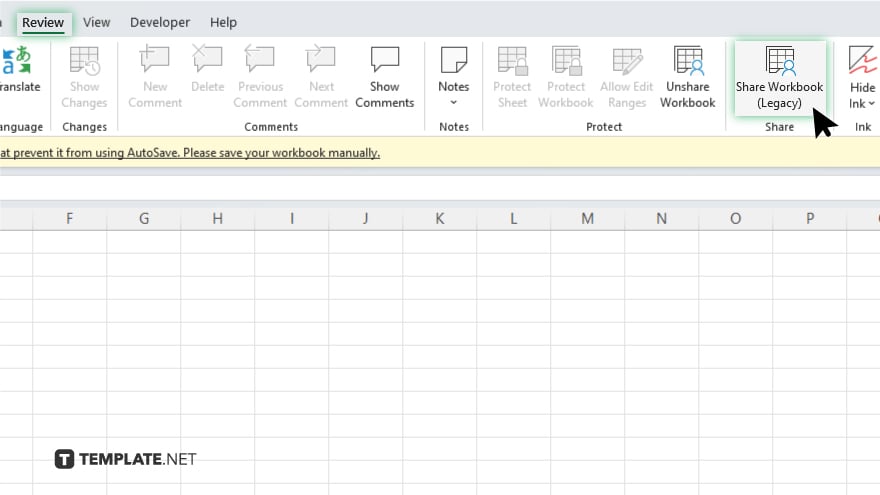
In the “Review” tab, locate and click the “Share Workbook” button. This action will open a dialog box that displays current sharing settings and users with access to the workbook.
-
Step 4. Uncheck ‘Use the old shared workbooks’
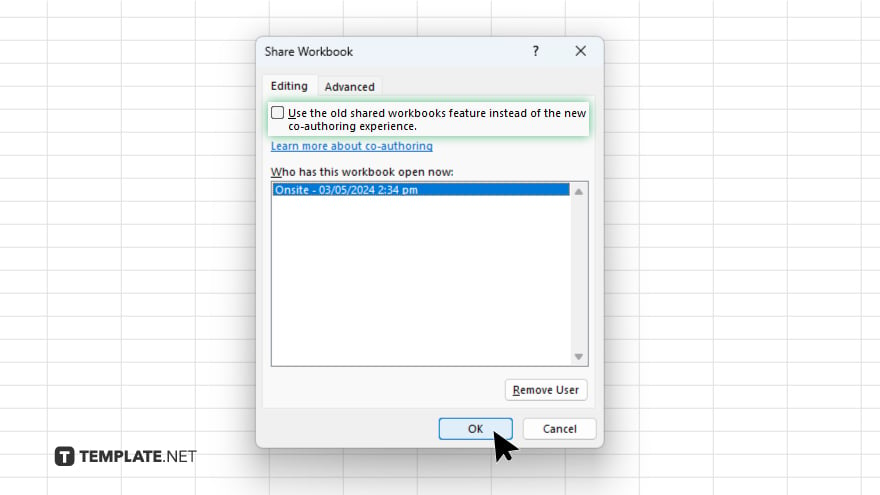
In the “Share Workbook” dialog box, you will see an option labeled “Use the old shared workbooks feature instead of the new co-authoring experience.” Uncheck this box to disable the sharing of the workbook.
-
Step 5. Save Changes
Click “OK” to apply the changes and close the dialog box. It’s important to save your workbook immediately after unsharing to ensure that the new privacy settings are implemented. You can do this by clicking “Save” on the Quick Access Toolbar or pressing “Ctrl+S.”
You may also find valuable insights in the following articles offering tips for Microsoft Excel:
FAQs
Can I unshare an Excel file that I did not originally share?
Yes, as long as you have edit permissions for the file, you can unshare it.
What happens to the data if I unshare an Excel file?
Unsharing an Excel file does not affect the data within it; it only restricts further collaborative editing.
Will users be notified when I unshare the Excel file?
No, Excel does not automatically notify users when a file is unshared.
Can I re-share an Excel file after unsharing it?
Yes, you can re-share the file at any time by re-enabling sharing settings.
Is unsharing the same as revoking access in Excel?
Unsharing stops collaborative editing but does not revoke access to the file; you may need to change file permissions separately.






