How to Update a Chart in Microsoft Excel
Microsoft Excel makes updating charts easy and efficient. Whether you need to revise data, change chart types, or update formatting, Excel offers user-friendly tools to help you keep your charts accurate and visually appealing.
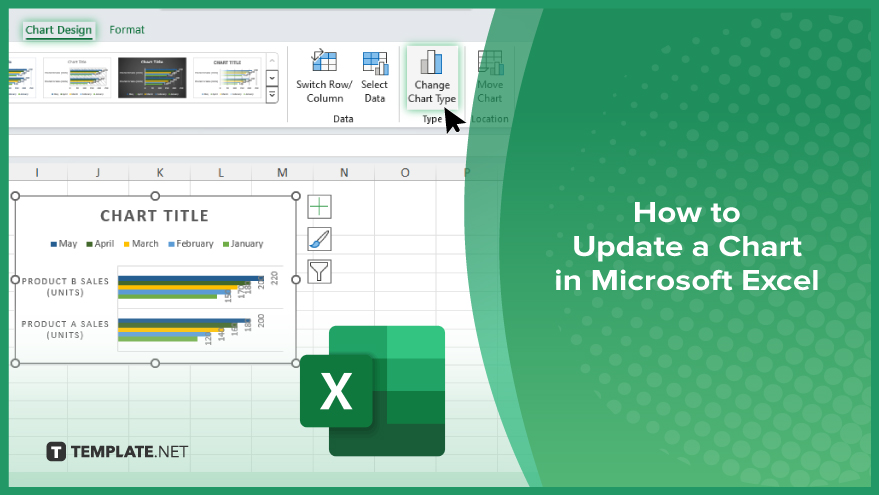
How to Update a Chart in Microsoft Excel
Excel makes updating charts easy and efficient, allowing you to keep your data visualizations current. Follow these simple steps to update a chart in Excel.
-
Step 1. Open Your Excel File
Open the Excel file containing the chart you want to update. Ensure that all relevant data is present and correctly formatted.
-
Step 2. Select the Chart
Click on the chart to select it. This will highlight the chart and make the Chart Tools tab appear on the ribbon.
-
Step 3. Update Data
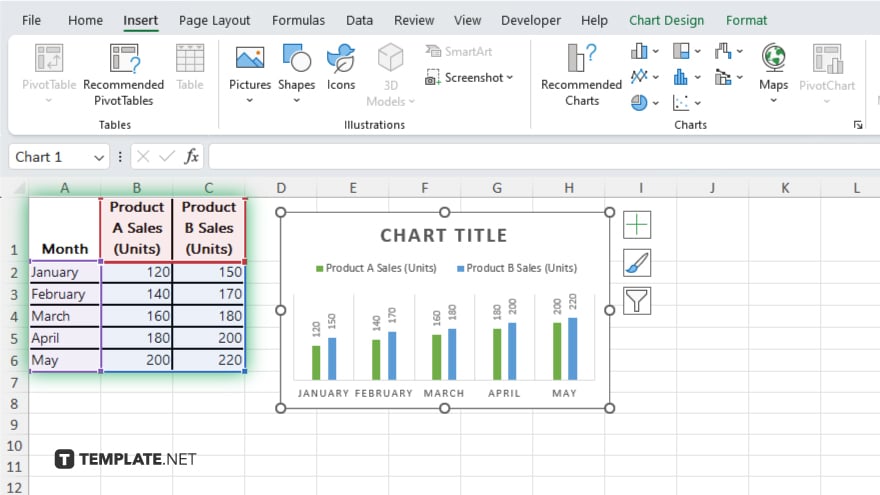
If you need to update the data, go to the worksheet containing the data source. Modify the data directly in the cells. The chart will automatically reflect these changes.
-
Step 4. Change Chart Type
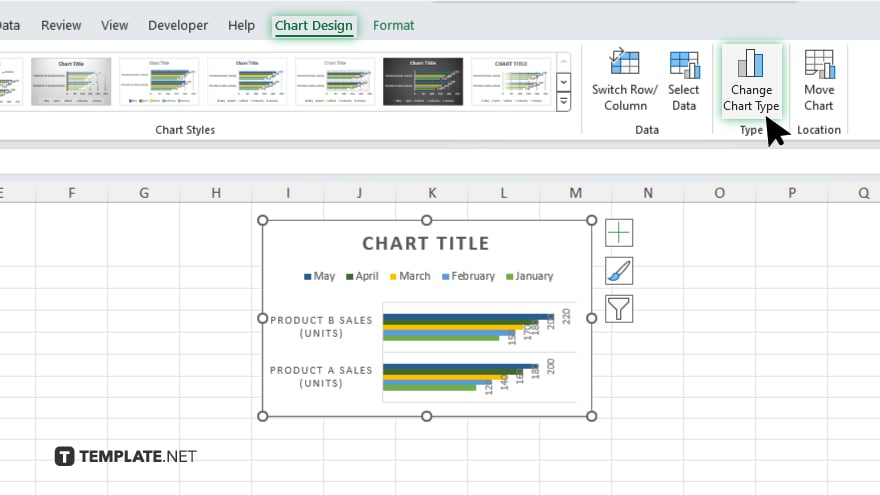
To change the chart type, click on the chart to select it, then go to the “Chart Tools” tab. Click “Design” and then “Change Chart Type.” Choose the new chart type from the options and click “OK.”
-
Step 5. Modify Chart Layout and Style
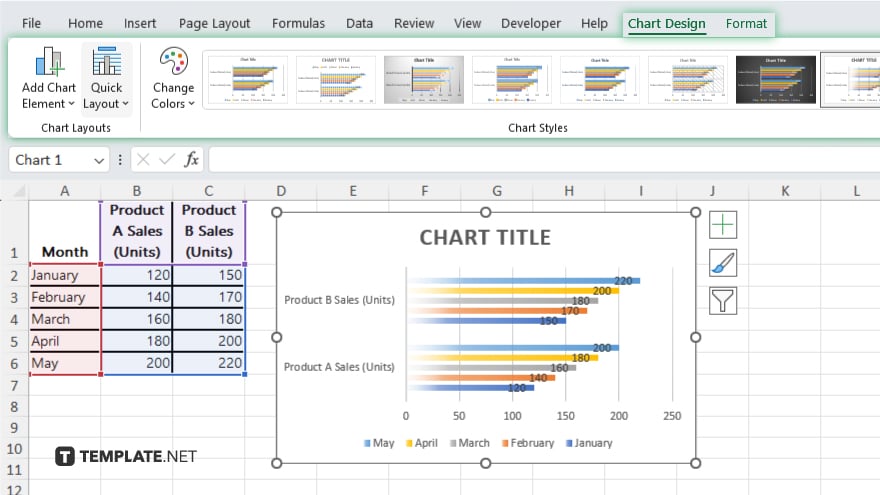
To adjust the layout or style, click the chart to select it. Under the “Chart Tools” tab, click “Design.” Here, you can choose different layouts and styles to update the chart’s appearance.
-
Step 6. Update Chart Elements
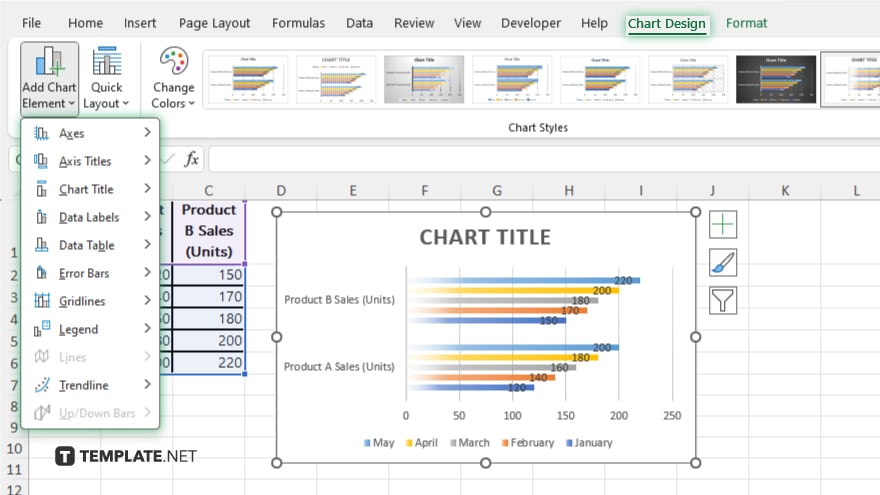
You can add or modify chart elements like titles, labels, and legends. Select the chart, then under “Chart Tools,” click “Design,” and then “Add Chart Element.” Choose the elements you want to update or add.
You may also find valuable insights in the following articles offering tips for Microsoft Excel:
FAQs
How do I update the data in my Excel chart?
Modify the data directly in the source cells, and the chart will automatically update.
How can I change the chart type in Excel?
Select the chart, go to “Design” under “Chart Tools,” and click “Change Chart Type.”
How do I add a title to my Excel chart?
Select the chart, go to “Design” under “Chart Tools,” and click “Add Chart Element,” then choose “Chart Title.”
Can I change the layout of my chart in Excel?
Yes. Select the chart, go to “Design” under “Chart Tools,” and choose a new layout from the options.
How do I save changes to my updated Excel chart?
Click “File” and then “Save” or “Save As” to preserve your changes.






