How to Update Microsoft Excel
Microsoft Excel, a vital tool in data management and analysis, requires regular updates to function at its best version. This guide offers straightforward steps on how to update Microsoft Excel, ensuring you have the latest spreadsheet features and security enhancements.
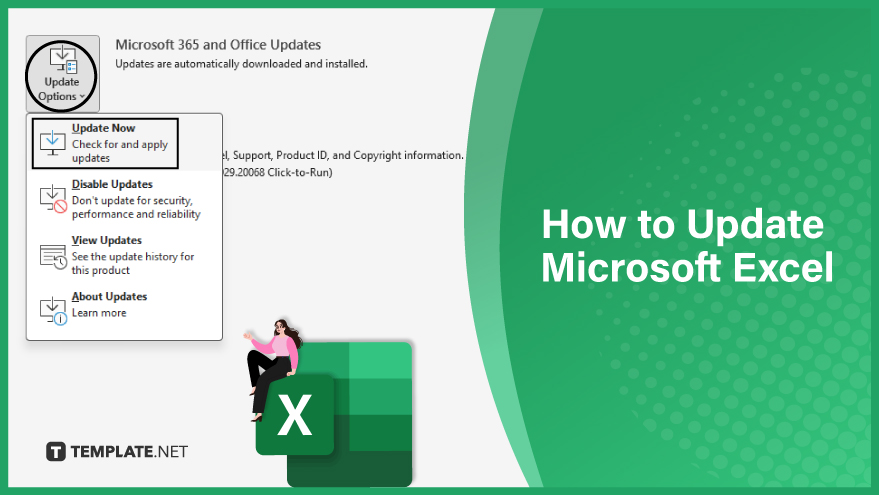
Update Microsoft Excel
-
1. Check Your Current Version of Excel
Download Microsoft Excel if you don’t have the program yet. To begin the process of updating Microsoft Excel, it’s important to first identify the version you currently have. This step is crucial in determining whether an update is available or needed. Depending on your Excel version and operating system, the method to check your version may differ slightly. Start by opening Excel and clicking on ‘File’ located in the top left corner. Then, choose either ‘Account’ or ‘Help’ in the dropdown menu. Within the ‘Product Information’ section, the version of Excel you’re using will be displayed.
-
2. Update Excel in Windows
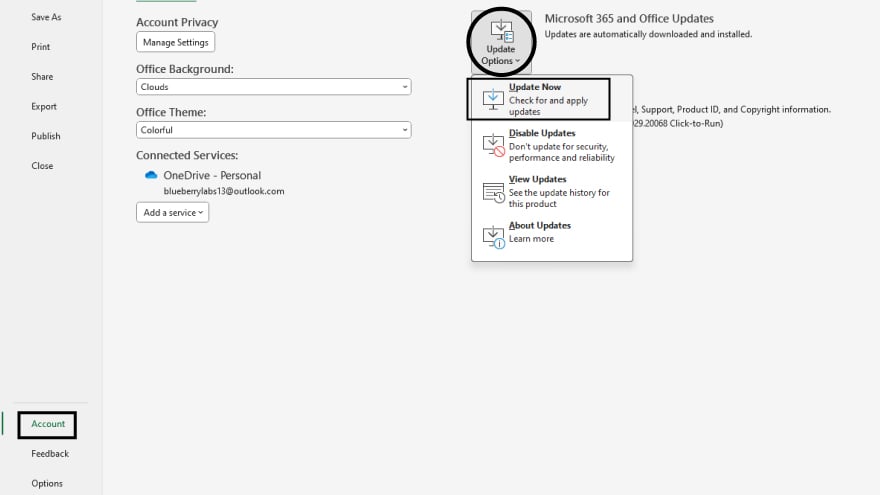
For Windows users, open an Office application, like Word or Excel. Click ‘File’ in the top left corner, then select ‘Account’ from the dropdown menu. In the ‘Product Information’ area, click on ‘Update Options’ and choose ‘Update Now.’ Your computer will start checking for available updates and download them in the background. Once the updates are fully installed, a computer restart might be required to implement the changes. -
3. Update Excel on Mac
Mac users will follow a slightly different route to update Excel. Open Excel and navigate to the menu bar at the top of your screen. Click on ‘Help’ and then select ‘Check for Updates.’ If there are updates available, you will be prompted to install them. Similar to the Windows process, you might need to restart your Mac after the updates are installed to ensure they are properly applied. If you don’t have the program yet, get Microsoft Excel on Mac first.
You may also find valuable insights in the following articles offering tips for Microsoft Excel:
- How to Rank in Microsoft Excel
- How to Capitalize All Letters in Microsoft Excel
4. In Case of Update Issues
While updating Excel is generally a straightforward process, you might encounter some issues. Common problems include the update failing to install or Excel malfunctioning post-update. If you face such issues, the first step is to verify that your computer meets the system requirements for the new Excel version. If it doesn’t, you might need to upgrade your hardware or operating system. Another issue could be insufficient disk space for the update. In this scenario, make space available on your computer to proceed with the installation.
FAQs
Why should I update Microsoft Excel?
Updating Microsoft Excel ensures you have the latest features and security enhancements for improved performance and safety.
How do I check my current version of Excel?
Open Excel, click ‘File,’ then ‘Account’ or ‘Help’ to see your version in ‘Product Information.’
Can I update Excel for free?
Yes, updates for Microsoft Excel are free if you have an existing valid license or subscription.
What should I do if the Excel update fails?
Ensure your computer meets the system requirements and has sufficient disk space, then try updating again.
Will updating Excel affect my existing spreadsheets?
No, updating Excel should not alter or harm your existing spreadsheets.






