How to Use a Data Table in Microsoft Excel
Microsoft Excel provides the functionality of data tables, a powerful feature for organizing large sets of information and facilitating dynamic analysis. Whether you’re managing business data or tracking personal statistics, understanding how to use data tables is crucial for enhancing your ability to sort, filter, and interact with your data.
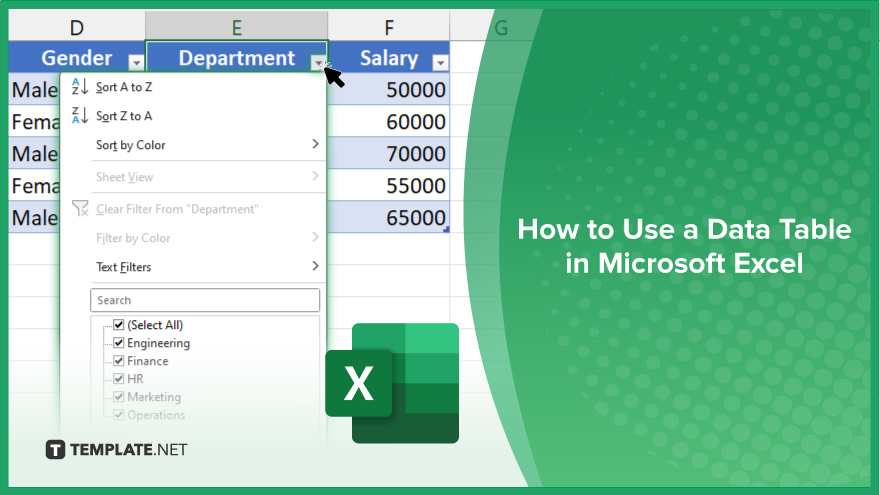
How to Use a Data Table in Microsoft Excel
Data tables in Microsoft Excel are versatile tools that help manage and analyze large data sets efficiently. This guide will instruct you on setting up and using data tables to enhance your data handling and analysis capabilities.
-
Step 1. Select the Data Range
Begin by selecting the range of data you want to include in the data table. Ensure your data is well-organized, with clear headers for each column, which is essential for defining the table’s structure.
-
Step 2. Insert a Data Table
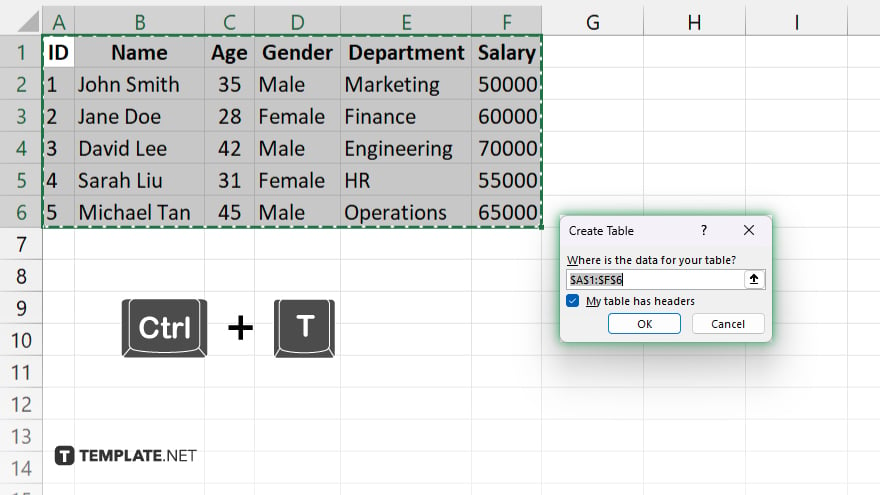
Navigate to the “Insert” tab on the Excel ribbon and click “Table” or use the shortcut “Ctrl + T.” Excel will automatically detect the range of your selected data and suggest it for the table. Confirm that the range is correct and ensure the “My table has headers” checkbox is selected if your data includes headers.
-
Step 3. Customize Your Data Table
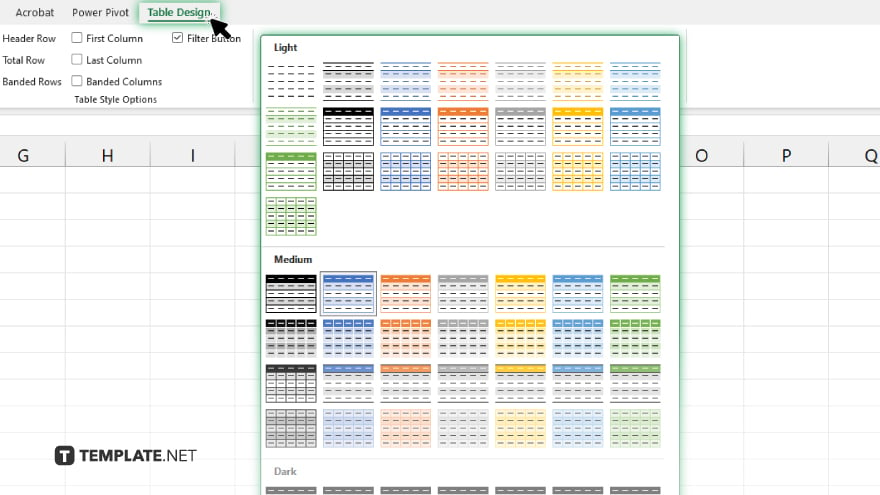
Once the table is created, Excel will apply a default style, but you can customize it. Go to the “Design” tab under “Table Tools” when the table is active. Here, you can change the table style, add a total row, and manage other table-specific options like banded rows and columns to make the data easier to read.
-
Step 4. Use Sorting and Filtering Options
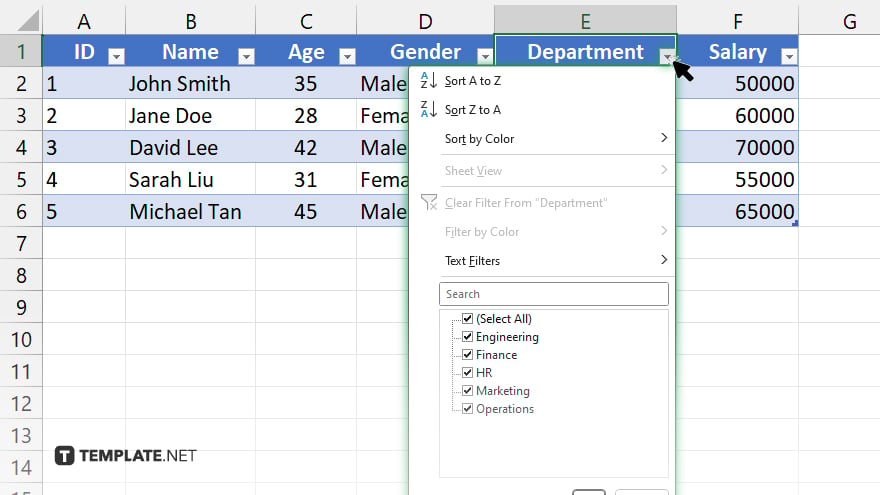
Data tables automatically provide drop-down arrows in the headers, which you can use to sort or filter your data. Click on these arrows to sort data alphabetically, numerically, or based on custom criteria, and apply filters to focus on specific information.
-
Step 5. Add or Modify Data
As your data needs grow or change, you can easily add more data to the table by typing directly into the next empty row below the table or inserting new columns inside the table boundaries. The table will automatically extend to include this new data, maintaining all formatting and formulas that have been applied to your sheet.
You may also find valuable insights in the following articles offering tips for Microsoft Excel:
- How to Extract the Month from a Date in Microsoft Excel
- How to Add a Zero in Front of a Number in Microsoft Excel
FAQs
How do I remove a data table without losing the data in Excel?
You can convert the data table back to a regular range by selecting the table, going to the “Design” tab under “Table Tools,” and choosing “Convert to Range.”
Can I use formulas within a data table in Excel?
Yes, formulas in data tables automatically extend to new rows or columns and adjust based on relative positioning within the table.
Is it possible to have multiple data tables within a single worksheet in Excel?
Yes, you can have multiple data tables on the same worksheet, each with its own settings and structure.
How can I add a total row to a data table in Excel?
Activate the table, then go to the “Design” tab, and check the “Total Row” option to add a row at the bottom that automatically calculates totals for your data.
Can I change the style of a data table after it has been created?
Yes, you can change the style of a data table at any time by selecting it and choosing a new style from the “Table Styles” options in the “Design” tab.






