How to Use a Pivot Table in Microsoft Excel
Pivot tables in Microsoft Excel are powerful tools that allow you to analyze large amounts of data and extract meaningful insights. They are particularly useful for summarizing, analyzing, exploring, and presenting your data. In this guide, we will walk you through the process of creating and using pivot tables in Excel.
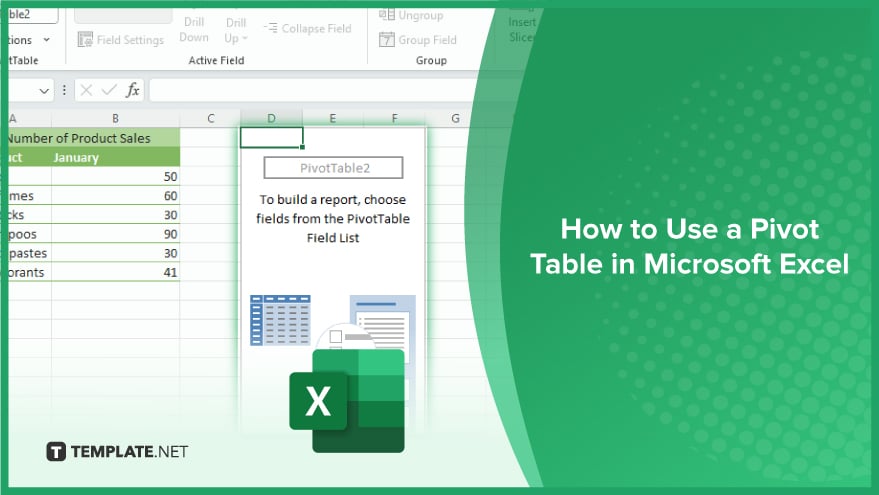
How to Use a Pivot Table in Microsoft Excel
-
Step 1. Selecting the Data Cell
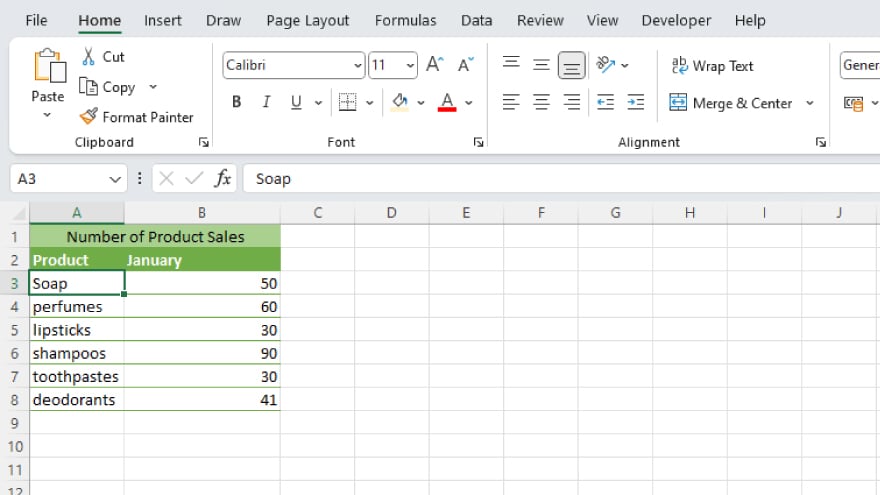
Initiate the process by selecting any cell within your dataset. This serves as the starting point for creating a pivot table that will transform your raw data into actionable insights.
-
Step 2. Accessing the Ribbon
Navigate to the Ribbon and click on the “Insert” tab. This sets the stage for accessing a suite of powerful tools to manipulate and structure your data effectively.
-
Step 3. Pivoting in Tables Group
In the “Tables” group on the Ribbon, locate and click on the “PivotTable” button. This action will trigger the creation of a pivot table, laying the foundation for in-depth data analysis.
-
Step 4. Configuring PivotTable Dialog Box
A dialog box labeled “Create PivotTable” will appear. Ensure that the “Select a table or range” option is selected to proceed. In the “Table/Range” field, confirm the range of cells containing your data, setting the parameters for your analysis.
-
Step 5. Choosing Report Placement
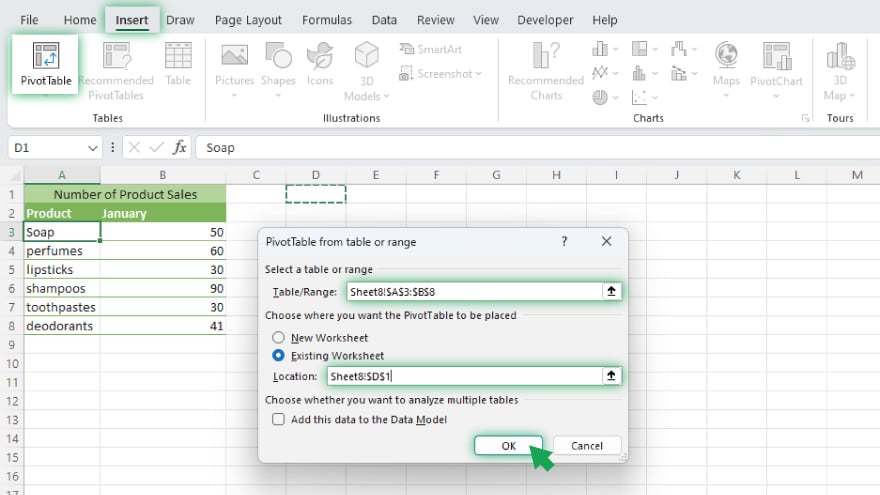
Determine the destination for your PivotTable report. This crucial step allows you to customize the placement of your analyzed data, catering to your specific analytical preferences.
-
Step 6. Finalizing Setup
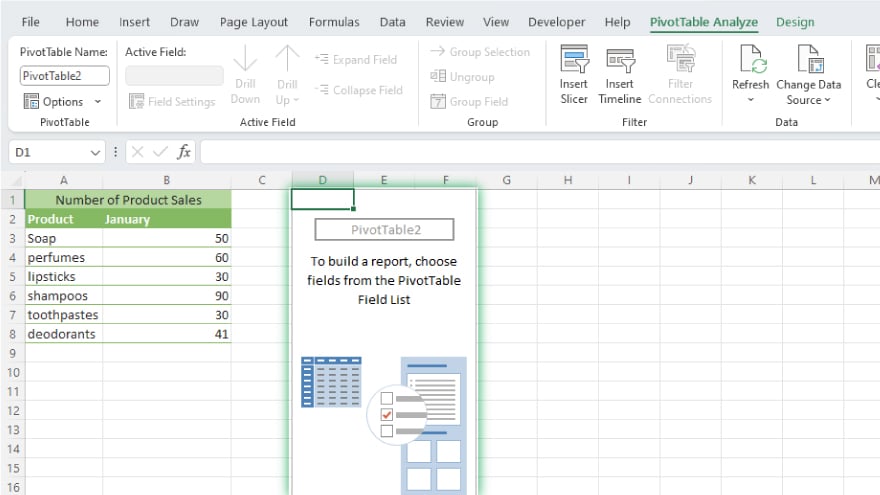
Click the “OK” button to finalize the setup. At this point, Excel will generate a blank pivot table, ready for your configuration. Simultaneously, the PivotTable Field List pane will appear, providing you with the necessary tools to tailor the pivot table to your analytical requirements.
You may also find valuable insights in the following articles offering tips for Microsoft Excel:
FAQs
What is a Pivot Table in Microsoft Excel?
A Pivot Table is a powerful data analysis tool that allows users to summarize and analyze complex datasets in a structured and customizable format.
How do I create a Pivot Table in Excel?
To create a Pivot Table, select any cell in your data, go to the “Insert” tab on the Ribbon, click “PivotTable” in the Tables group, and follow the prompts.
Can I change the layout of a Pivot Table?
Yes, you can easily customize the layout of a Pivot Table by dragging and dropping fields in the PivotTable Field List pane to arrange data as per your preference.
What types of calculations can I perform within a Pivot Table?
Pivot Tables support various calculations, including sum, average, count, and more, providing a versatile platform for analyzing numerical data.
Is it possible to update a Pivot Table with new data?
You can update a Pivot Table with new data by refreshing it. Simply right-click on the Pivot Table and select the “Refresh” option to incorporate the latest information.






