How to Use Absolute Reference in Microsoft Excel
Microsoft Excel is a powerful tool for data management and analysis that has the feature, “absolute reference,” which enhances the accuracy and efficiency of your formulas. In this guide, we’ll explore how to leverage absolute reference in Microsoft Excel to lock cell references, ensuring precise calculations and seamless spreadsheet navigation.
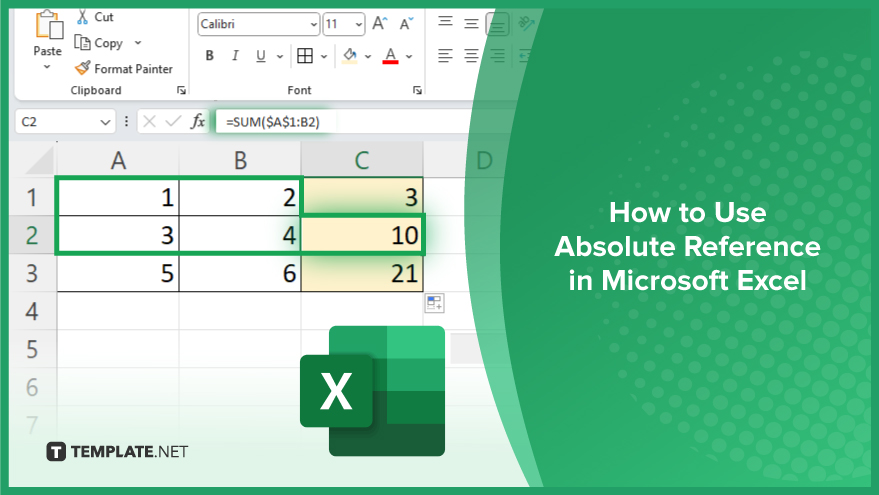
How to Use Absolute Reference in Microsoft Excel
Absolute referencing is an important skill in Excel, ensuring that specific cell references remain constant when copying formulas. Follow these simple steps to effectively use absolute reference in Microsoft Excel.
-
Step 1. Open Your Excel Spreadsheet
Launch Microsoft Excel and open the sheet containing the data or formulas you want to work with.
-
Step 2. Select the Cell Containing the Formula
Click on the cell that contains the formula you wish to modify to include an absolute reference.
-
Step 3. Edit the Formula
Within the formula bar or directly within the cell, locate the cell reference you want to make absolute.
-
Step 4. Add the Dollar Sign ($) Symbol
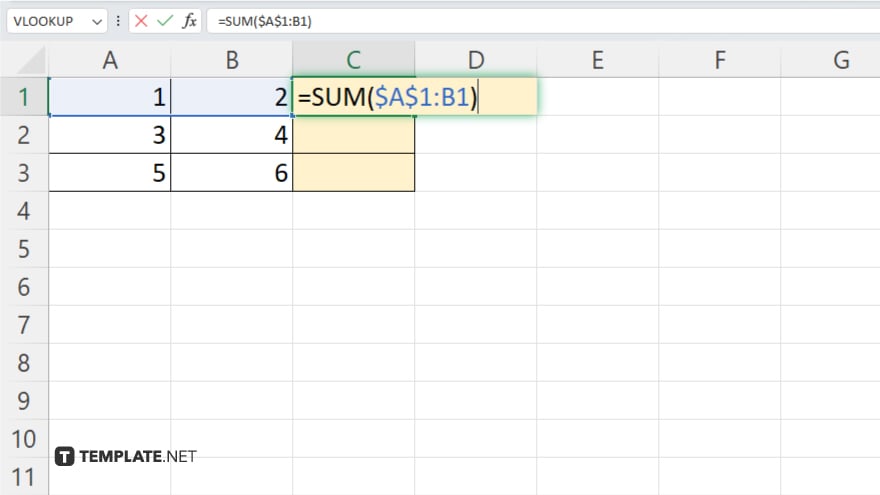
Before the column letter and row number of the cell reference, add a dollar sign ($) symbol. For example, if your original reference is A1, change it to $A$1.
-
Step 5. Press Enter to Confirm
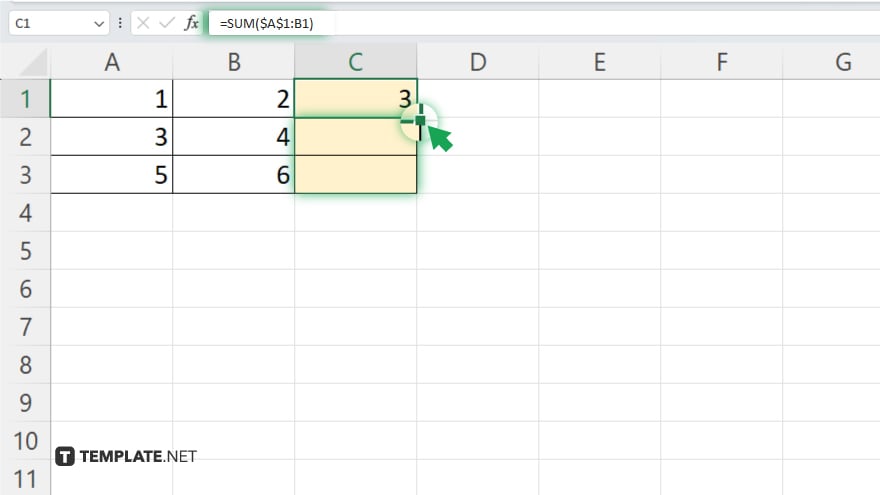
After adding the dollar signs to the cell reference, press Enter on your keyboard to confirm the changes. You can now copy or drag the formula containing the absolute reference to other cells without the reference changing. The absolute reference will remain constant, ensuring accurate calculations.
-
Step 6. Test Your Formula
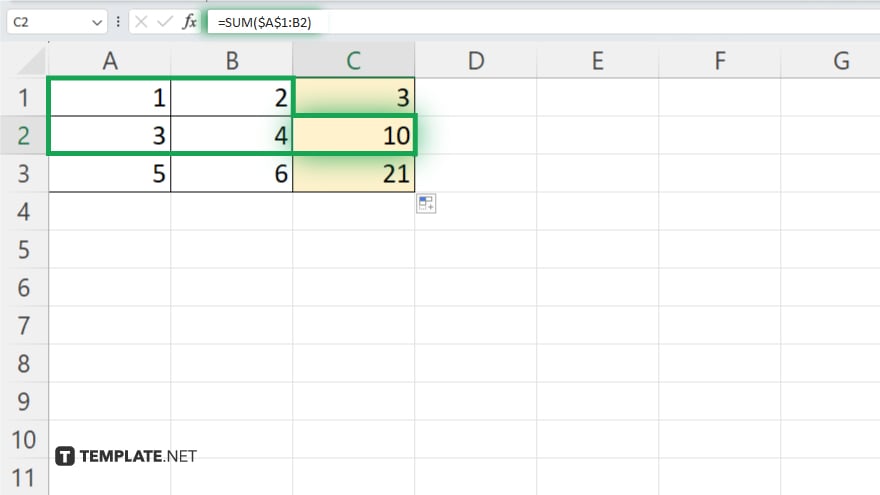
Verify that your formula behaves as expected by testing it with different data inputs or scenarios.
You may also find valuable insights in the following articles offering tips for Microsoft Excel:
- How To Save An Excel File As A PDF in Microsoft Excel
- How To Select Entire Column in Microsoft Excel
FAQs
What is an absolute reference in Excel?
Absolute reference in Excel is a fixed cell reference that doesn’t change when you copy a formula.
How do I create an absolute reference?
To create an absolute reference, simply add a dollar sign ($) before the column letter and row number of the cell reference in your formula.
Can I mix absolute and relative references in a formula?
Yes, you can combine absolute and relative references within the same formula to achieve specific calculations.
What is the purpose of using absolute reference?
Absolute reference ensures that a specific cell reference remains constant when you copy the formula to other cells, maintaining accuracy in calculations.
How do I identify absolute references in a formula?
Absolute references are denoted by the presence of dollar signs ($) before the column letter and row number in the formula.






