How to Use AND Function in Microsoft Excel
Microsoft Excel‘s AND function is a powerful tool for performing logical comparisons across multiple conditions, making it indispensable for in-depth data analysis and decision-making. Learn how to integrate the AND function into your Excel worksheets to effectively apply conditions to your data.
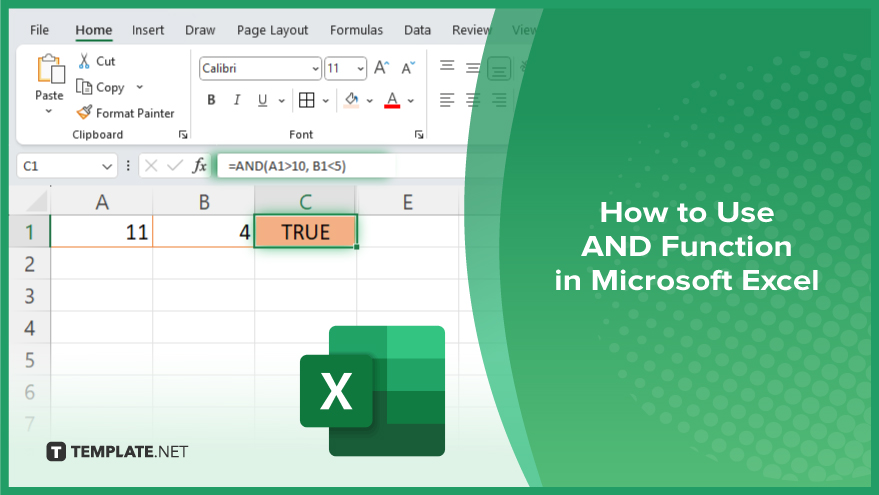
How to Use AND Function in Microsoft Excel
Mastering the AND function in Microsoft Excel empowers users to filter, analyze, and make decisions based on specific criteria within your data. Follow these essential steps to adeptly incorporate the AND function into your Excel practices.
-
Step 1. Understand the AND Function
The AND function in Excel returns TRUE if all given conditions are true, and FALSE if any conditions are false. It is often used within other functions to set multiple criteria.
-
Step 2. Start with the AND Function
Select the cell where you want the result of the AND function to appear in your sheet. Type “=AND(” to initiate the function. This prepares Excel to evaluate the conditions you will specify.
-
Step 3. Specify Your Conditions
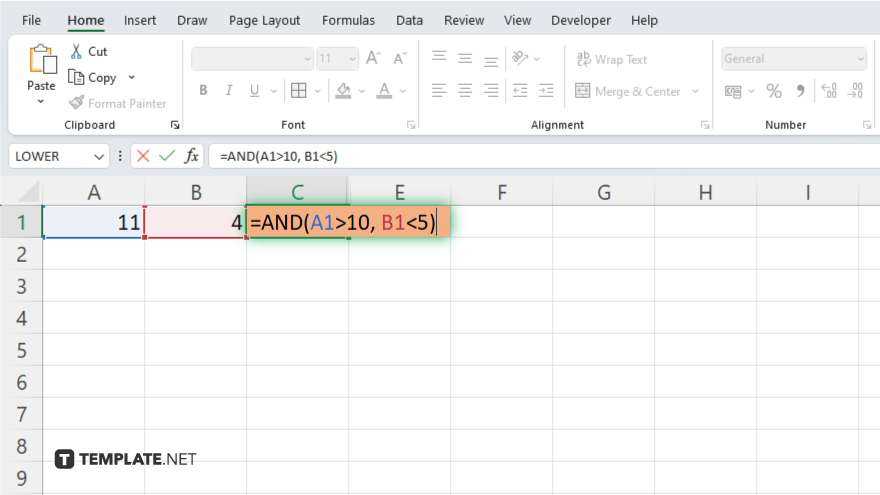
Enter the conditions you want to test, separated by commas inside the parentheses. Each condition can be a comparison involving values, cell references, or other functions. For example, “=AND(A1>10, B1<5)” checks if the value in cell A1 is greater than 10 and the value in cell B1 is less than 5.
-
Step 4. Complete the Function
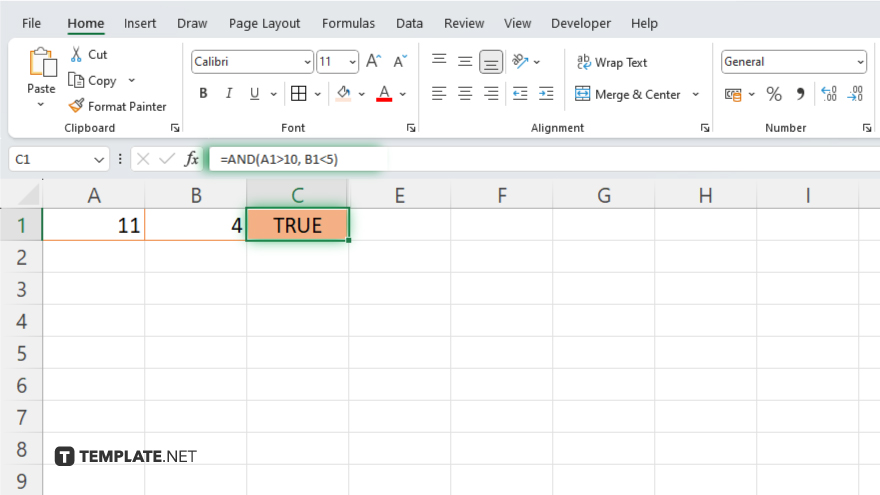
After entering all conditions, close the parentheses and press Enter. Excel will evaluate the conditions and return TRUE if all conditions are met, or FALSE if any condition is not met.
-
Step 5. Use AND Function with Other Excel Functions (Optional)
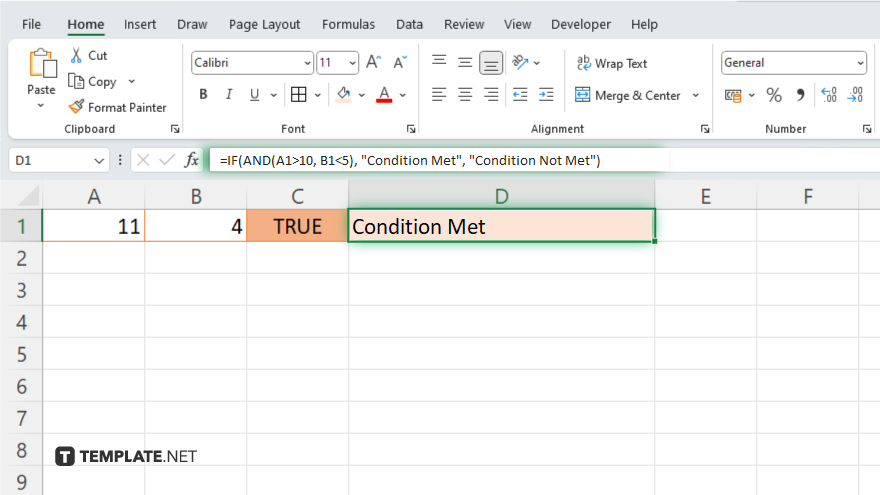
The AND function can be nested within other functions, like IF, to perform actions based on its TRUE or FALSE result. For example, “=IF(AND(A1>10, B1<5), “Condition Met”, “Condition Not Met”)” will return “Condition Met” if both conditions are true, and “Condition Not Met” otherwise.
You may also find valuable insights in the following articles offering tips for Microsoft Excel:
- How to Add a Checkmark in Microsoft Excel
- How to Find Frequency on Microsoft Excel
FAQs
How many conditions can I test with the AND function in Excel?
Excel’s AND function can test up to 255 conditions.
Can the AND function be used on its own to make decisions in Excel?
While the AND function primarily returns TRUE or FALSE, it is often used within other functions, like IF, to make decisions based on its result.
Is it possible to use the AND function with text conditions?
Yes, the AND function can evaluate text conditions, such as “=AND(A1=”Yes”, B1=”Complete”).”
What happens if one of the conditions in the AND function is false?
If any condition within the AND function is false, the entire function returns FALSE.
Can the AND function compare values across different sheets in an Excel workbook?
Yes, you can reference cells from different sheets within the AND function to compare values across sheets.






