How to Use Conditional Formatting in Excel
Microsoft Excel‘s conditional formatting feature transforms how you display and interpret data in your spreadsheets. This guide provides a step-by-step approach to using Excel’s conditional formatting, allowing you to visually distinguish patterns, trends, and critical metrics in your data.
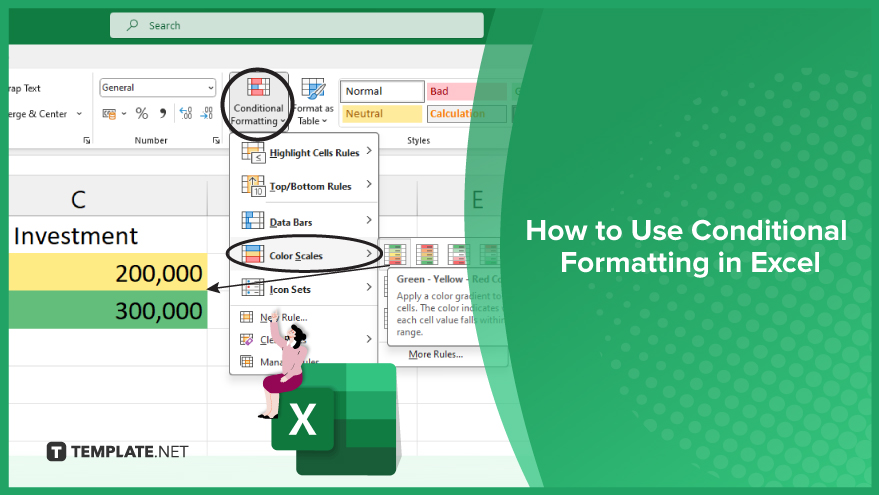
How to Use Conditional Formatting in Excel
-
Understanding Conditional Formatting in Excel
Before exploring the practical application of conditional formatting in Excel, it is crucial to comprehend its fundamentals and its significance. Conditional formatting in Excel is an invaluable feature that enhances cell appearance based on its content. Imagine the convenience of automatically highlighting cells that contain values exceeding a set threshold, or altering the color of cells with specific text. This functionality isn’t just aesthetically pleasing; it’s a robust tool for data analysis. Conditional formatting makes it easier to spot trends and patterns in large datasets, which might otherwise be challenging to detect.
-
Applying Conditional Formatting
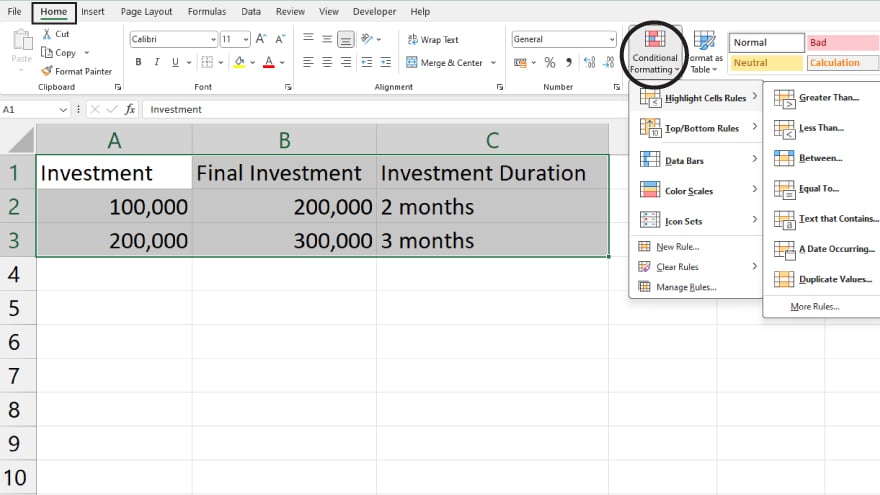
With a clear understanding of what conditional formatting is, let’s delve into the application process in Excel. The steps are straightforward, though they might slightly differ depending on your specific formatting needs. Start by selecting the target cells. This can be done either by dragging your mouse over the cells or using the Ctrl + Shift + Arrow keys for a keyboard-driven approach. Once your cells are selected, navigate to the ‘Home’ tab on Excel’s ribbon and click on the ‘Conditional Formatting’ button located in the ‘Styles’ group.
-
Using Color Scales
Color scales are a widely used method in conditional formatting, offering a vivid representation of your data. To apply color scales, choose ‘Color Scales’ from the ‘Conditional Formatting’ dropdown menu. A range of options will appear, each applying a distinct color scale to your selected cells. Select the desired option, and Excel will automatically implement the formatting. The color scale assigns colors based on cell values, with high, low, and mid-range values each receiving different colors. For further customization, explore the ‘More Rules’ option under the ‘Color Scales’ menu, where you can select specific colors for your data.
-
Implementing Data Bars
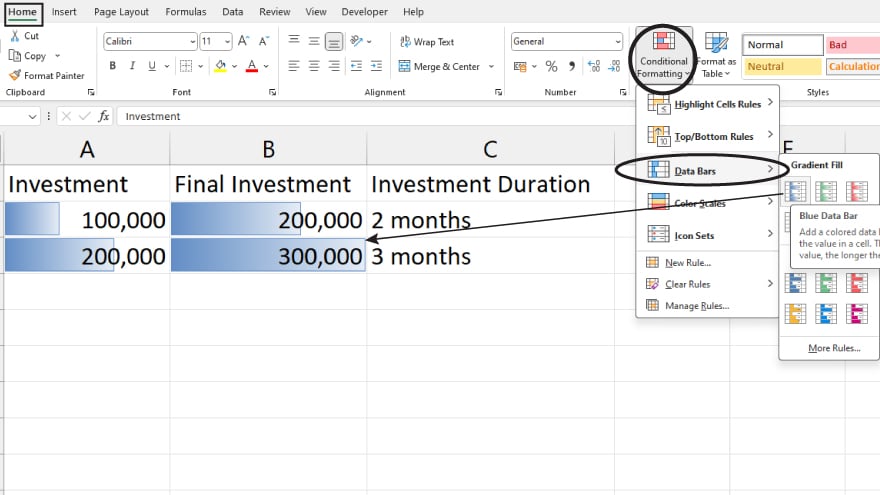
Data bars are an effective visual tool in conditional formatting, displaying a horizontal bar within each cell, indicative of the cell’s value. To use data bars, select ‘Data Bars’ from the ‘Conditional Formatting’ dropdown menu. Various options will be displayed for you to choose from. Customization of data bars, including color changes and adjustments to minimum and maximum values, is accessible through the ‘More Rules’ option in the ‘Data Bars’ menu.
You may also find valuable insights in the following articles offering tips for Microsoft Excel:
Managing Conditional Formatting Rules
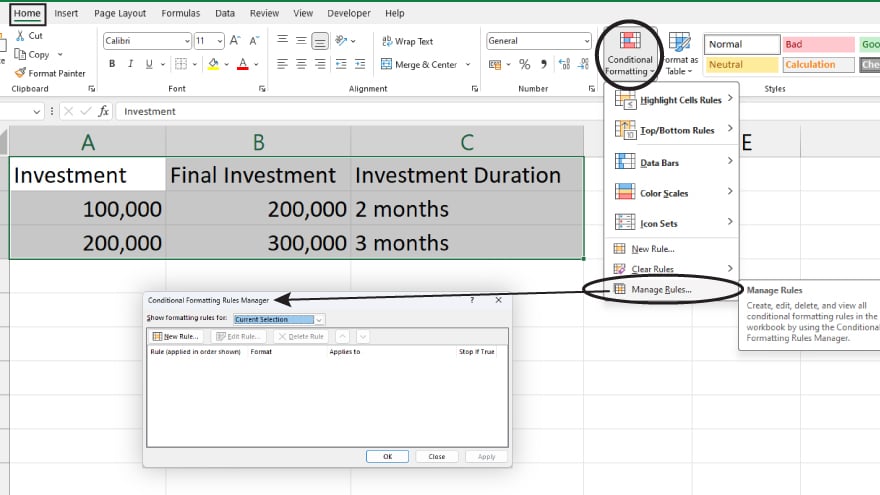
After applying conditional formatting, you may find the need to modify or remove existing rules. This can be done by selecting ‘Manage Rules’ from the ‘Conditional Formatting’ dropdown menu. The ‘Manage Rules’ dialog box will display all the conditional formatting rules applied to your worksheet. Here, you can edit, delete, or reorder the rules. Remember, the sequence of these rules can impact your cell’s appearance, with top-listed rules taking priority. Mastering conditional formatting in Excel can significantly elevate the informational value and clarity of your spreadsheets. By effectively using this feature, your data becomes more than just numbers—it becomes a story told through color and visual cues, making your analysis more insightful and understandable.
FAQs
What is Conditional Formatting in Excel?
Conditional Formatting in Excel is a feature that allows you to automatically format cells based on their content.
How do I apply Conditional Formatting to a range of cells?
Select the desired cells, then choose your formatting rules from the ‘Conditional Formatting’ option in the ‘Home’ tab.
Can I use Conditional Formatting to highlight specific text in Excel?
Yes, you can use Conditional Formatting to highlight cells that contain specific text.
Is it possible to remove Conditional Formatting from a worksheet?
Yes, you can remove Conditional Formatting by going to ‘Conditional Formatting’ and selecting ‘Clear Rules.’
How can I customize the color scales in Conditional Formatting?
Customize color scales by selecting ‘More Rules’ under the ‘Color Scales’ option in the Conditional Formatting menu.






