How to Use Conditional Formatting in Microsoft Excel
Microsoft Excel offers a powerful feature known as Conditional Formatting. This tool allows users to dynamically highlight and format cells based on specific criteria, making data analysis and visualization a breeze.
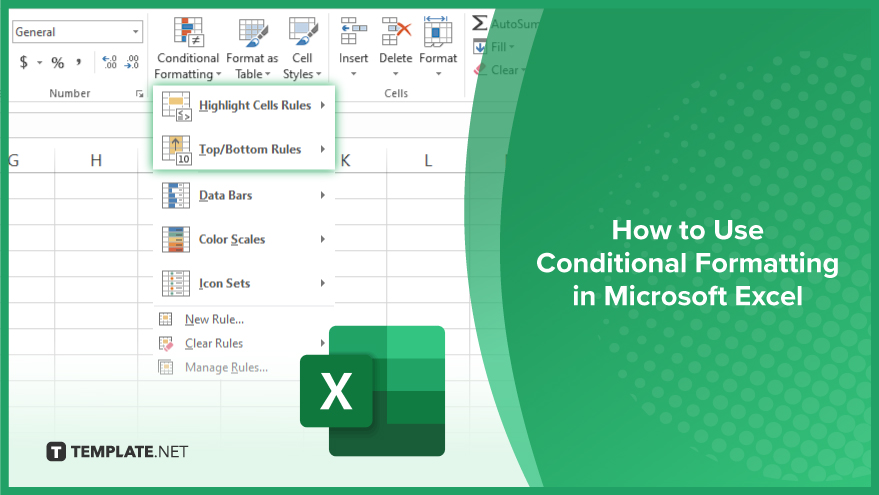
How to Use Conditional Formatting in Microsoft Excel
Conditional Formatting in Microsoft Excel is a powerful tool that allows you to automatically format cells based on specific criteria. Whether you want to highlight duplicates, identify trends, or flag important values, Conditional Formatting can help you visualize your data effectively. Follow these simple steps to get started:
-
Step 1. Select Your Data
Highlight the range of cells in which you want to apply Conditional Formatting.
-
Step 2. Access the Conditional Formatting Menu
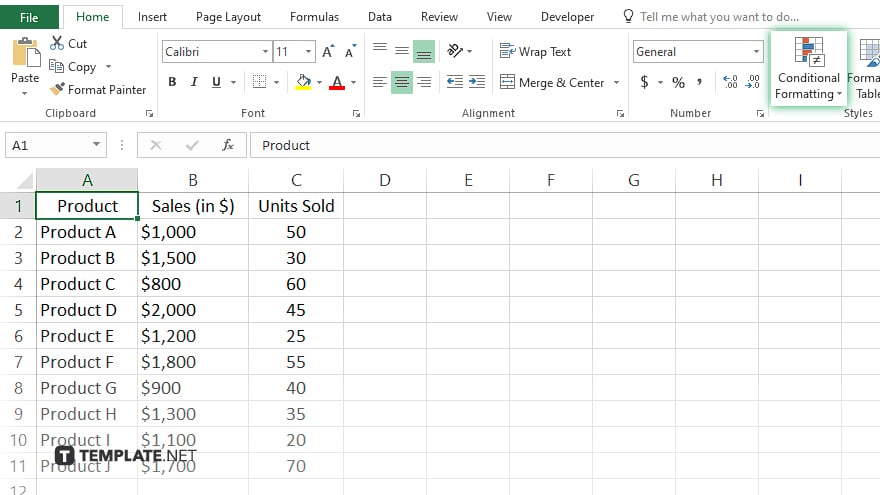
Navigate to the “Home” tab on the Excel ribbon. Then, click on the “Conditional Formatting” button in the “Styles” group.
-
Step 3. Choose a Formatting Rule
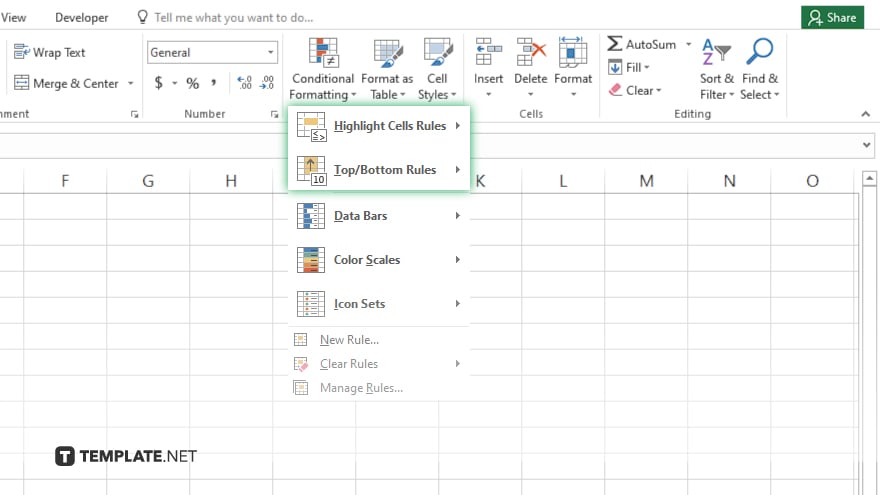
From the dropdown menu, select the type of rule you want to apply, such as “Highlight Cells Rules” or “Top/Bottom Rules.”
-
Step 4. Set the Formatting Criteria
In the rule dialog box, specify the conditions that Excel should use to apply the formatting. For example, you can choose to highlight cells that are greater than a certain value or contain specific text.
-
Step 5. Customize the Formatting
After setting the criteria, customize the formatting style you want to apply to the cells that meet the conditions. You can choose from various options like font color, fill color, or font style.
-
Step 6. Preview and Apply the Formatting
Preview how your data will look with the applied formatting. Once satisfied, click “OK” to apply the Conditional Formatting to your selected cells.
You may also find valuable insights in the following articles offering tips for Microsoft Excel:
FAQs
How do I apply Conditional Formatting to multiple cells at once?
Simply select the range of cells you want to format before accessing the Conditional Formatting menu.
Can I create custom Conditional Formatting rules in Excel?
Yes, Excel offers the flexibility to define your own rules based on specific criteria and formatting preferences.
Is it possible to remove Conditional Formatting from a cell or range of cells?
You can clear Conditional Formatting by selecting the cells and choosing the “Clear Rules” option from the Conditional Formatting menu.
Will Conditional Formatting affect my underlying data?
No, Conditional Formatting only changes the visual appearance of cells based on specified conditions without altering the actual data.
Can I copy Conditional Formatting from one set of cells to another?
Yes, you can easily copy and paste Conditional Formatting using the Format Painter tool in Excel.






