How to Use Filters in Microsoft Excel
Filters in Microsoft Excel allow you to sort through large datasets quickly, isolate specific information, and focus on the details that matter most. Whether you’re tracking sales figures, managing inventory, or analyzing survey results, learning how to apply and customize filters will help you work more efficiently and make informed decisions.
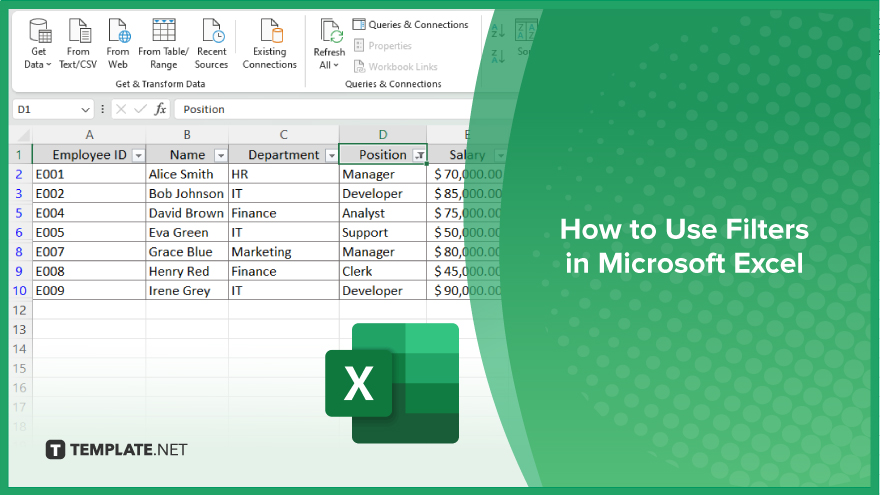
How to Use Filters in Microsoft Excel
Using filters in Microsoft Excel is an easy way to organize and analyze your data. By applying filters, you can easily sort through large datasets, focus on specific information, and enhance your decision-making process. Follow these simple steps to effectively use filters in Excel.
-
Step 1. Open Your Excel Spreadsheet
First, open the Excel spreadsheet containing the data you want to filter. Ensure your data is organized in a table format, with headers at the top of each column.
-
Step 2. Select the Data Range
Click and drag to select the range of data you want to filter. If your data is already formatted as a table, you can skip this step.
-
Step 3. Apply Filters
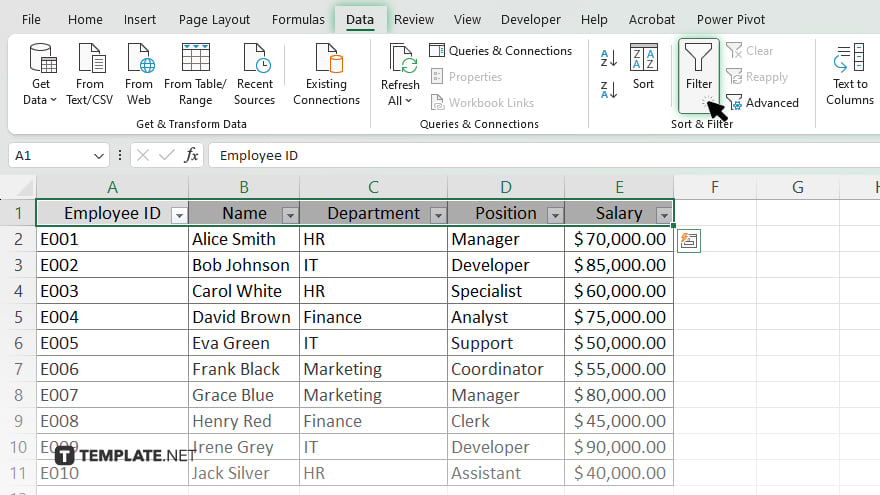
Go to the “Data” tab on the Ribbon at the top of the screen. Click on the “Filter” button. Small drop-down arrows will appear next to each header in your selected data range.
-
Step 4. Choose Filter Criteria
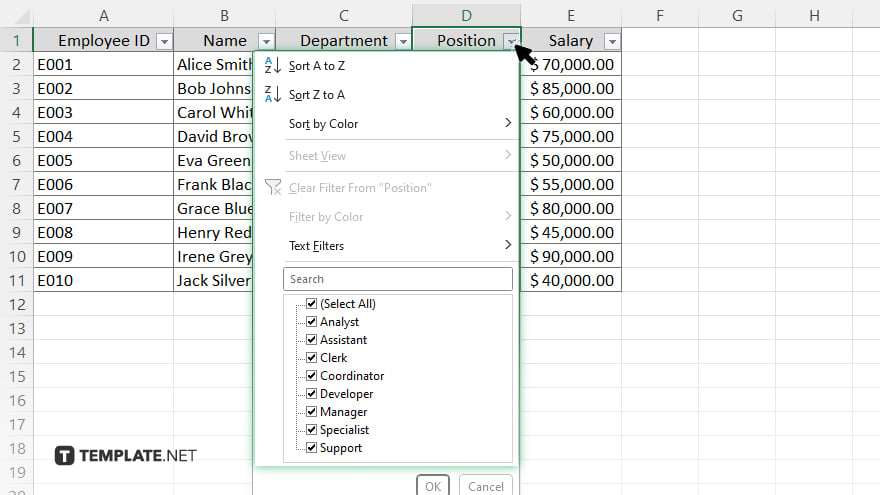
Click the drop-down arrow in the column’s header you want to filter. A menu will appear with various filter options, such as sorting, search, and specific criteria checkboxes. Select the criteria you wish to apply and click “OK.”
-
Step 5. View Filtered Results
Excel will now display only the rows that meet your selected criteria. The other rows will be temporarily hidden from view.
-
Step 6. Clear or Modify Filters
To clear a filter, click the drop-down arrow in the filtered column header and select “Clear Filter from [Column Name].” To modify a filter, adjust your criteria in the drop-down menu and click “OK.”
You may also find valuable insights in the following articles offering tips for Microsoft Excel:
- How to Make a Sensitivity Table in Microsoft Excel
- How to Keep 0 in Front of a Number in Microsoft Excel
FAQs
How do I apply a filter to a column in Excel?
Click the “Data” tab and then click the “Filter” button.
Can I filter multiple columns at the same time?
Yes, you can apply filters to as many columns as you need simultaneously.
How do I clear all filters in Excel?
Click the “Data” tab and select “Clear” to remove all filters.
Can I filter by more than one criterion in a column?
Yes, use the drop-down menu to select multiple criteria under “Text Filters” or “Number Filters.”
How do I save a filtered view in Excel?
Save the workbook, and Excel will retain the filters when you reopen it.






