How to Use IF in Microsoft Excel
Microsoft Excel‘s IF function is a versatile tool that enables you to make logical comparisons between a value and what you expect. Suitable for Excel users of all skill levels, mastering the IF function will empower you to add a new level of interactivity and sophistication to your data analysis and reporting tasks.
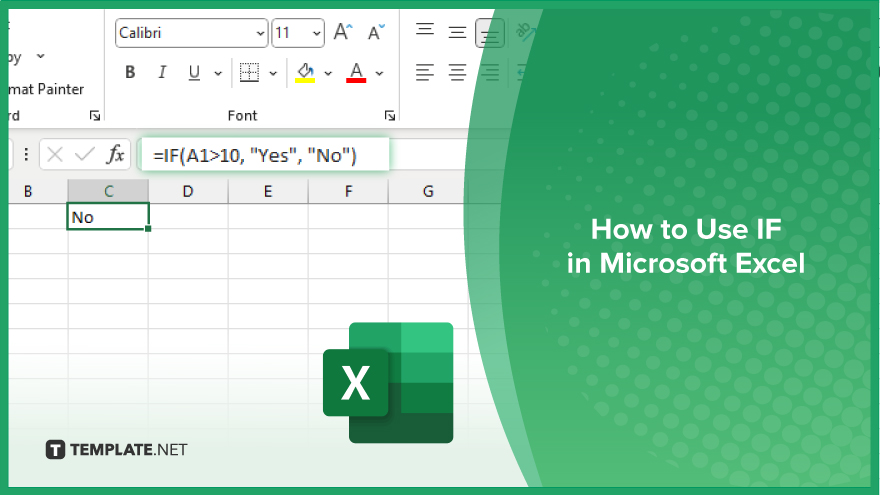
How to Use IF in Microsoft Excel
The IF function in Microsoft Excel is a powerful feature for performing logical tests and making decisions based on those tests. Follow these steps to incorporate IF statements into your spreadsheets, automating data-driven decisions.
-
Step 1. Understand the IF Syntax
The basic syntax of an IF function is “IF(logical_test, value_if_true, value_if_false).” Start by identifying the condition you want to test, what result you want if the condition is true, and what result you want if it’s false.
-
Step 2. Select the Cell for the IF Function
Click on the cell where you want the result of the IF function to appear. This is where your logical test’s outcome will be displayed.
-
Step 3. Enter the IF Function
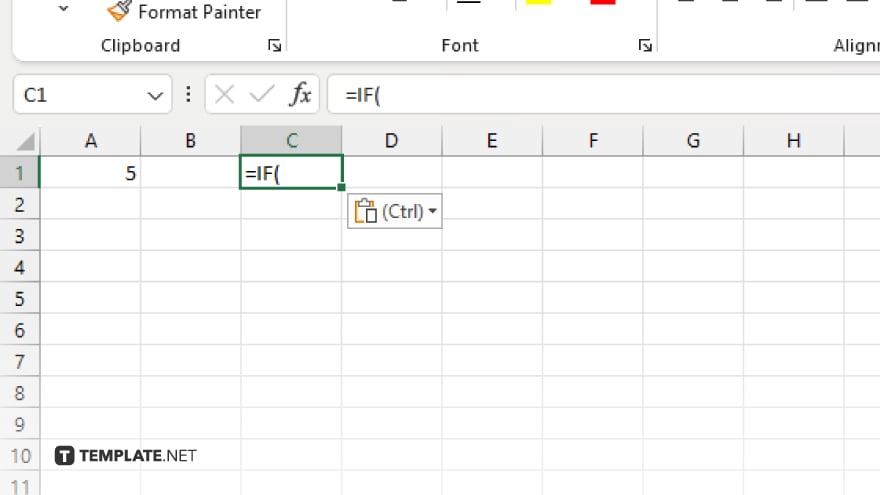
Type “=IF(” into the selected cell to begin writing your IF statement. Excel will prompt you to complete the logical test and specify the outcomes for true and false conditions.
-
Step 4. Specify the Logical Test
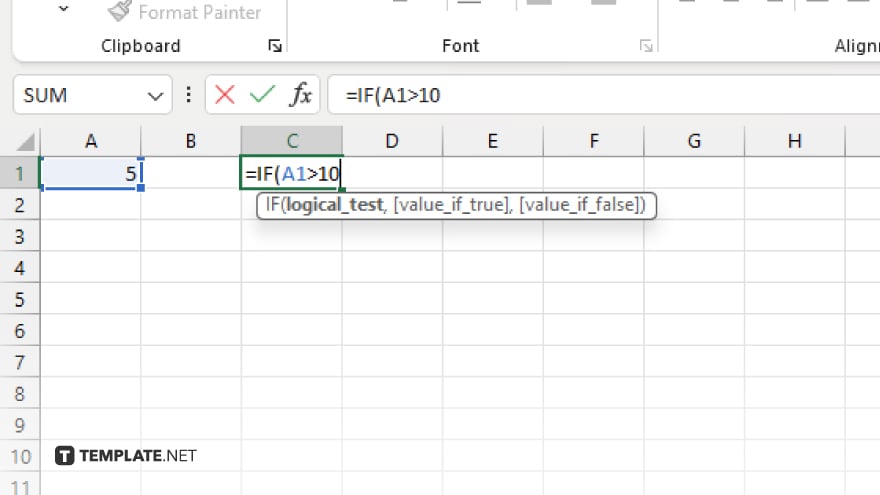
After “=IF(,” enter the condition you wish to test. For example, to check if a number in cell A1 is greater than 10, you would write “A1>10.”
-
Step 5. Define the True and False Outcomes
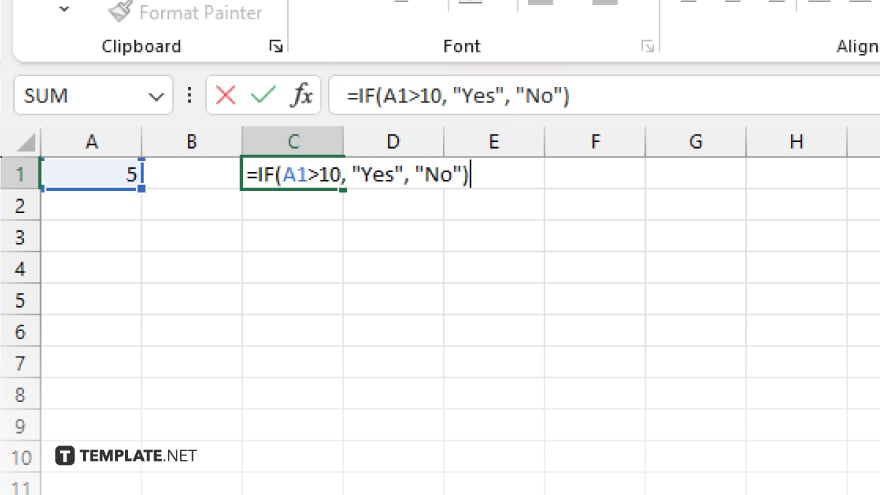
After the logical test, add a comma and enter the value you want to show if the condition is true, followed by another comma and the value for the false condition. Close the function with a parenthesis. For example, “=IF(A1>10, “Yes”, “No”)” will return “Yes” if A1 is greater than 10, and “No” otherwise.
You may also find valuable insights in the following articles offering tips for Microsoft Excel:
- How to Copy and Paste a Microsoft Excel Sheet
- How to Do a Graph in Microsoft Excel
FAQs
Can the IF function in Excel handle more than one condition?
Yes, you can nest multiple IF functions or use the AND, OR functions within an IF statement to handle multiple conditions.
What happens if I omit the ‘value_if_false’ argument in an IF function?
If “value_if_false” is omitted, Excel will return FALSE if the condition is not met.
Can I use cell references in the IF function’s arguments?
Yes, you can use cell references for any of the IF function’s arguments to dynamically compare and return values.
Is it possible to return a calculation as a result in an IF statement?
Yes, you can perform calculations or reference other functions as the outcome for both “value_if_true” and “value_if_false.”
How do I troubleshoot an error in my IF function?
Check for common errors like unmatched parentheses, incorrect cell references, or logical tests that Excel can’t interpret.






