How to Use Microsoft Excel for Budgeting
Microsoft Excel, the powerhouse of budgeting tools, simplifies financial management like never before. In this article, we’ll explore how to leverage Excel for budgeting, breaking down complex processes into easy-to-follow steps.
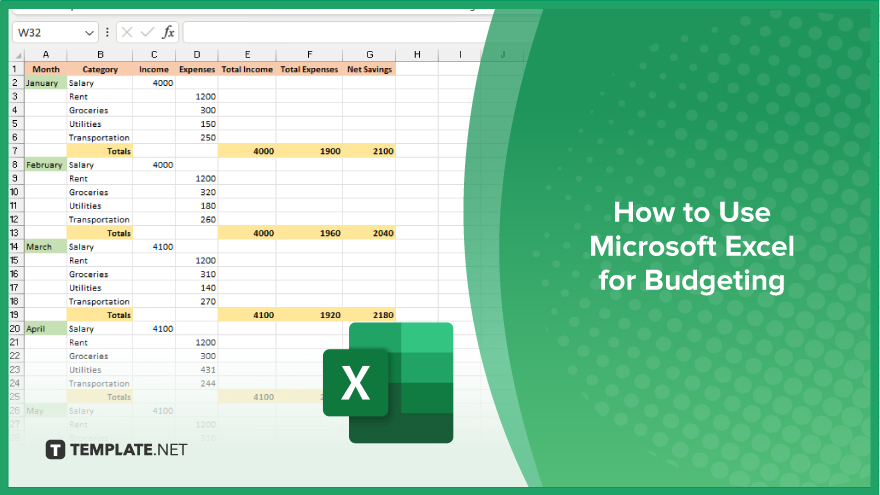
How to Use Microsoft Excel for Budgeting
From setting up your budget template to tracking expenses, you’ll learn how to harness Excel’s capabilities to take control of your financial planning.
-
Step 1. Set Up Your Budget Template
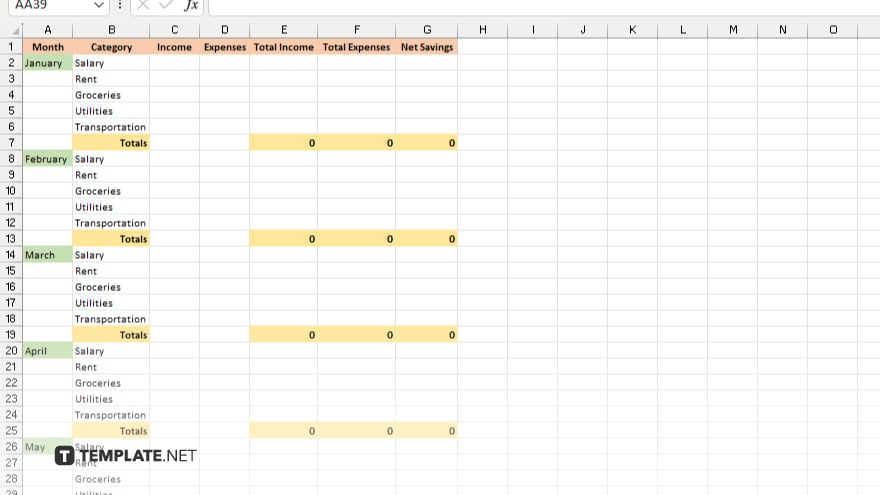
Begin by creating a new Excel sheet and labeling the necessary columns for income, expenses, and categories. Designate rows for different time periods, such as months or weeks, depending on your budgeting frequency.
-
Step 2. Enter Your Income Sources
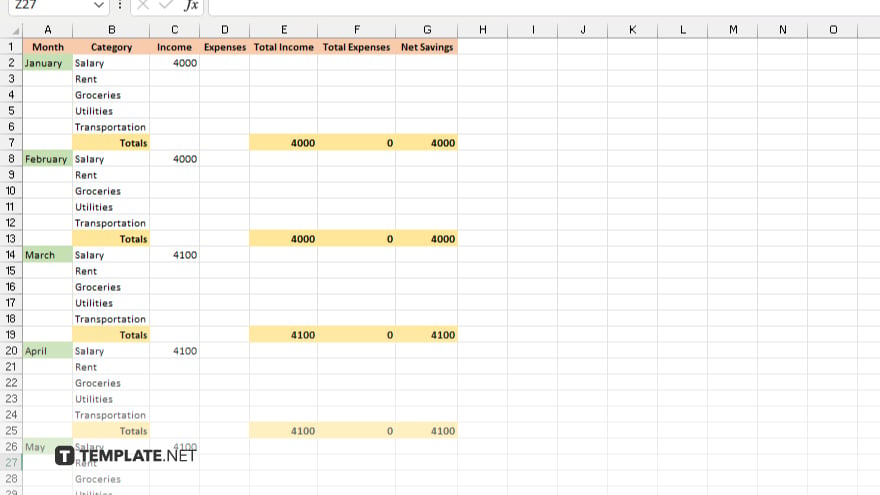
List all sources of income in the designated income column. Include salaries, freelance earnings, investment returns, and any other sources of revenue.
-
Step 3. Record Your Expenses
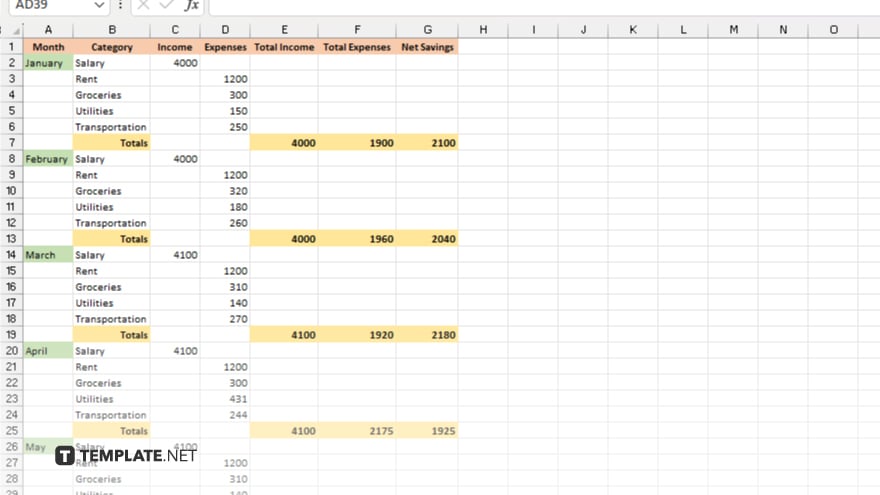
In the expense column, categorize your expenses such as rent/mortgage, utilities, groceries, transportation, entertainment, and so on. Enter the estimated or actual amounts for each expense category.
-
Step 4. Calculate Totals
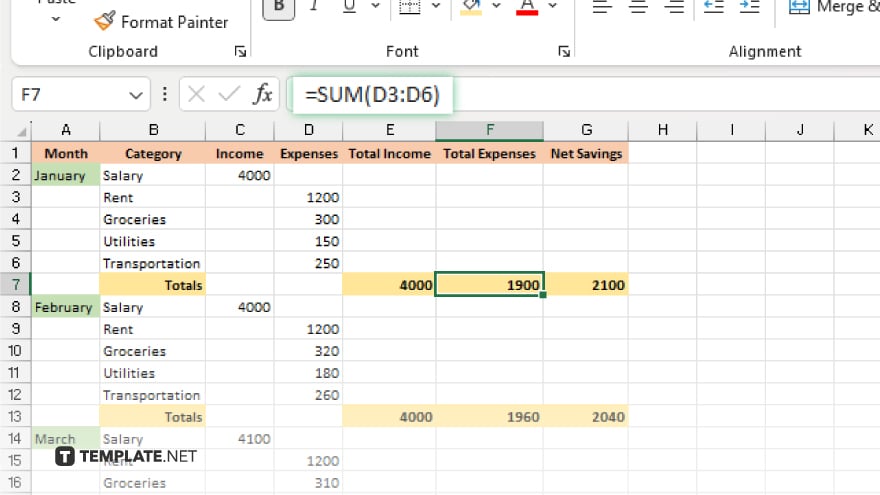
Utilize Excel’s formulas to automatically calculate totals for income, expenses, and the difference between the two. Sum up the values in each category to get a comprehensive overview of your financial situation.
-
Step 5. Track and Update Regularly
Regularly update your budget spreadsheet with actual income and expenses. Compare the actual figures with your budgeted amounts to identify any discrepancies and make necessary adjustments.
-
Step 6. Analyze and Adjust
Use Excel’s analysis tools to generate charts and graphs that visualize your budget data. Analyze trends, identify areas of overspending or savings, and adjust your budget accordingly to meet your financial goals.
You may also find valuable insights in the following articles offering tips for Microsoft Excel:
FAQs
How do I create a budget template in Excel?
To create a budget template, start by setting up columns for income, expenses, and categories, then enter your financial data accordingly.
Can Excel automatically calculate my totals?
Yes, Excel can automatically calculate totals using built-in formulas like SUM and SUMIF.
How do I track my expenses in Excel?
Simply enter your expenses in the designated columns and update them regularly to track your spending.
Can I customize my budget spreadsheet?
Absolutely, you can customize your budget spreadsheet by adding new categories, adjusting formulas, and formatting cells to suit your needs.
How can I analyze my budget data in Excel?
Excel offers various analysis tools such as charts and graphs to visualize your budget data, helping you identify trends and make informed financial decisions.






