How to Use Microsoft Excel Macros
Microsoft Excel Macros are powerful tools for automating repetitive tasks and streamlining workflows in Microsoft Excel. In this article, you’ll discover how to harness the full potential of Excel Macros to boost your productivity and efficiency.
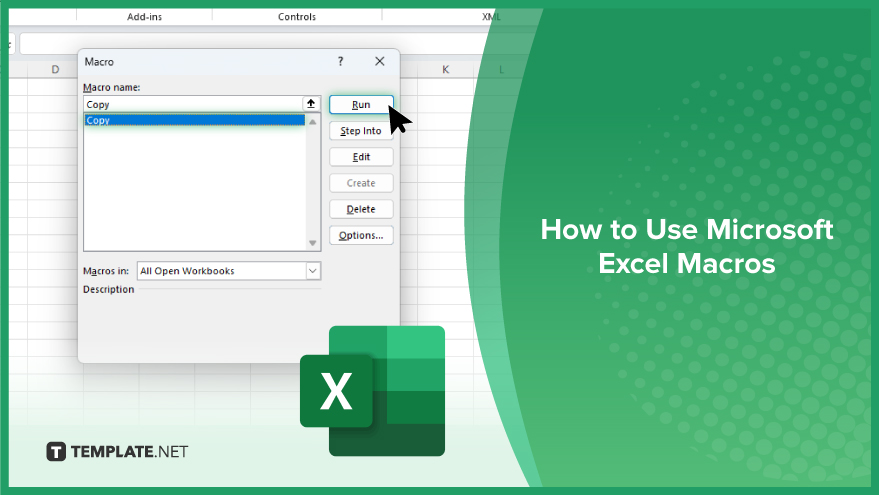
How to Use Microsoft Excel Macros
Microsoft Excel Macros provide a powerful way to automate tasks and improve efficiency in Excel. By recording and running macros, you can streamline repetitive actions, saving valuable time. Here’s how:
-
Step 1. Enable the Developer Tab
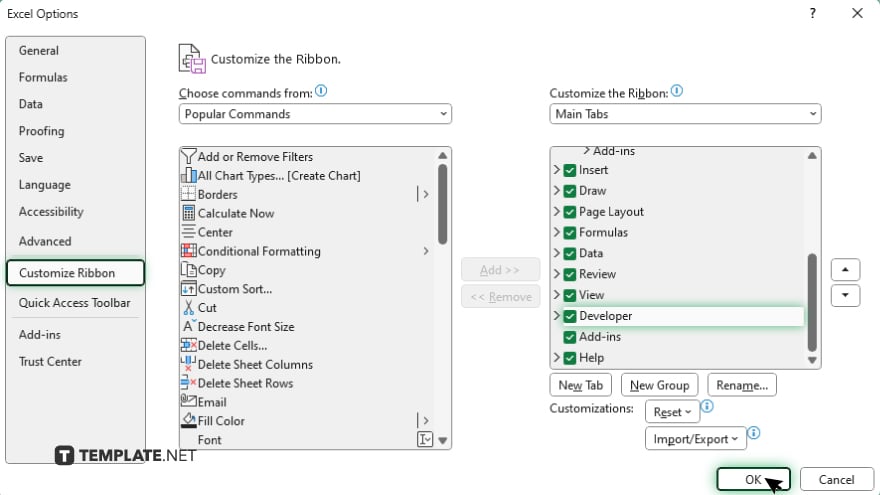
To begin using Excel Macros, navigate to the “File” menu and click “Options.” In the Excel Options dialog box, select “Customize Ribbon” and check the box labeled “Developer” in the right column. Click “OK” to confirm and enable the Developer tab.
-
Step 2. Record a Macro
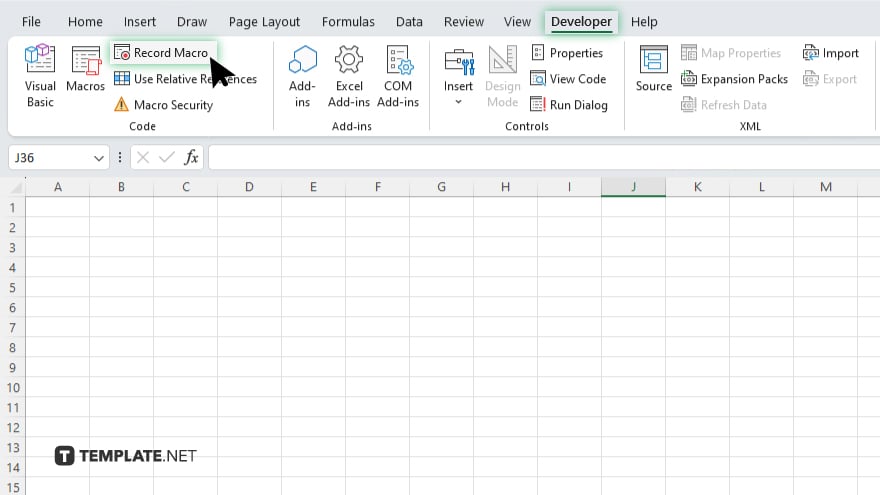
To record a macro, go to the “Developer” tab in the ribbon and click “Record Macro.” Name your macro and choose where to store it. Perform the actions you want to automate, then click on “Stop Recording” when finished.
-
Step 3. Run a Macro
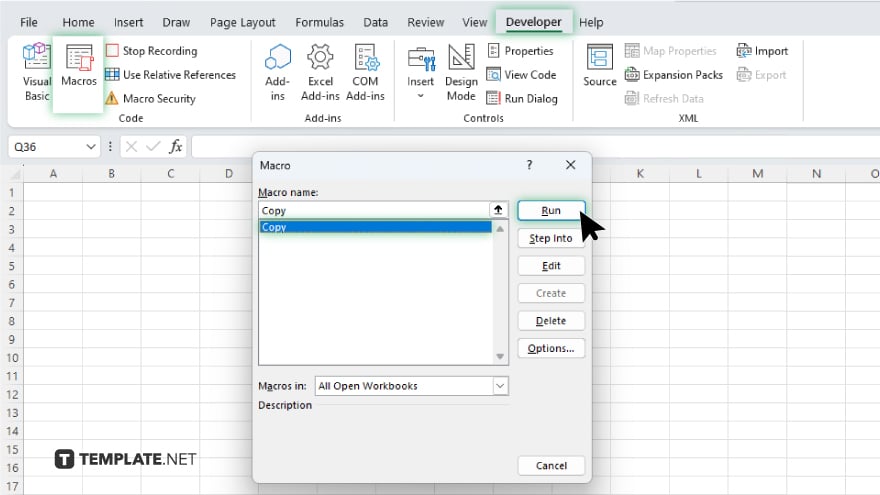
To execute a recorded macro, navigate to the “Developer” tab, click “Macros,” and select the desired macro from the list. Click “Run” to execute the macro.
-
Step 4. Edit a Macro
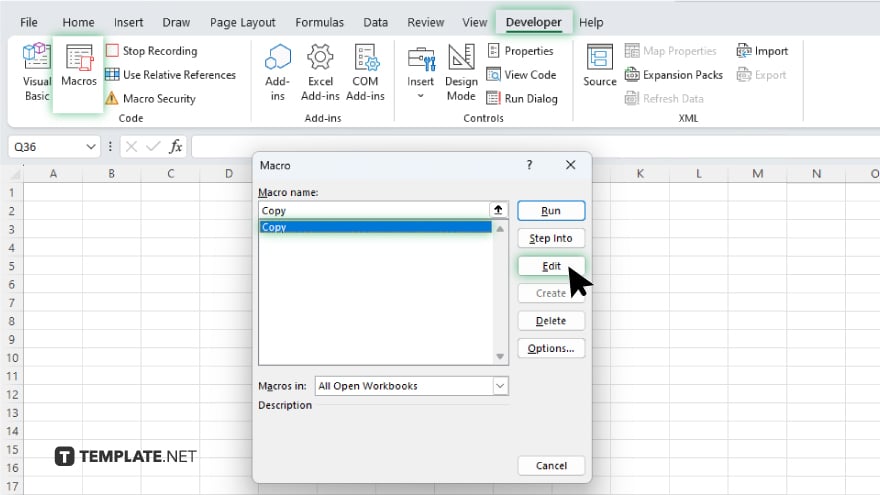
To make changes to a recorded macro, access the “Developer” tab, click on “Macros,” and select the macro you want to edit. Choose “Edit” and modify the macro’s code as needed. Close the Visual Basic for Applications (VBA) editor when done.
-
Step 5. Assign a Macro to a Button
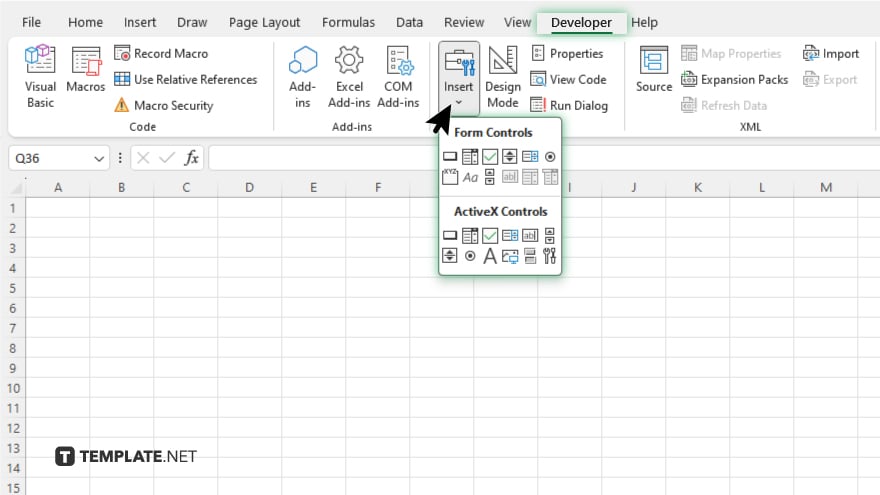
To assign a macro to a button for quick access, go to the “Developer” tab, click “Insert” to add a button, and draw the button on your worksheet. In the Assign Macro dialog box, select the desired macro and click “OK” to assign the macro to the button. Remember to save your workbook in a macro-enabled format. Navigate to the “File” menu, select “Save As,” choose a location and enter a file name. Select “Excel Macro-Enabled Workbook (*.xlsm)” from the file type dropdown menu, and click “Save” to preserve your macros.
You may also find valuable insights in the following articles offering tips for Microsoft Excel:
- How to Import a PDF into Microsoft Excel
- How to Use AutoSum in Microsoft Excel
FAQs
How do I enable the Developer tab in Excel?
Navigate to the “File” menu, click on “Options,” select “Customize Ribbon,” and check the “Developer” box.
Can I edit a recorded macro?
Yes, access the “Developer” tab, click on “Macros,” select the macro, choose “Edit,” and make the necessary changes.
How do I assign a macro to a button?
Go to the “Developer” tab, click “Insert” to add a button, draw it on your worksheet, and then assign the macro through the dialog box.
What file format should I use to save a workbook with macros?
Save your workbook in the “.xlsm” format (Excel Macro-Enabled Workbook) to preserve macros.
Is it possible to run a macro without enabling macros each time?
Yes, save the workbook as a “trusted document” or adjust your Excel security settings to enable macros automatically.






