How to Use Microsoft Excel to Budget
Microsoft Excel is a powerful tool for budgeting, allowing you to manage your finances efficiently and effectively. Whether you’re overseeing business finances or planning personal expenses, using Excel to create and maintain a budget helps you stay on track and achieve your financial goals.
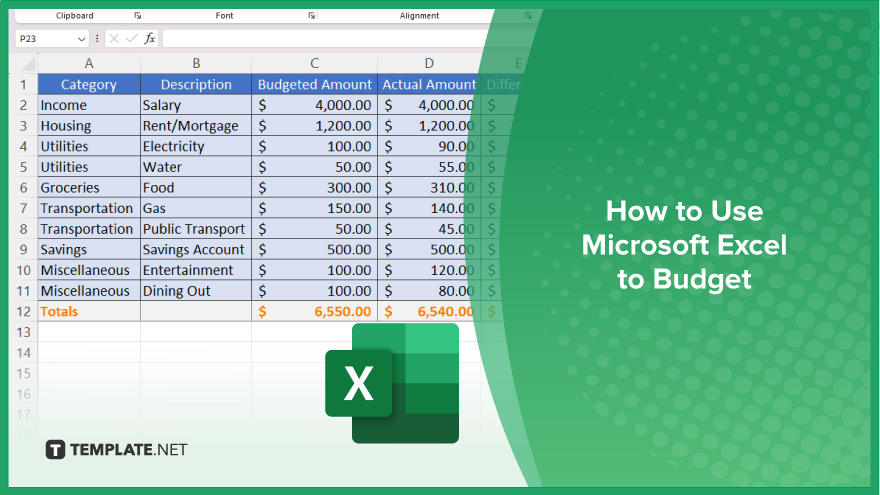
How to Use Microsoft Excel to Budget
Using Microsoft Excel to budget enables you to manage your finances with precision and clarity. Follow the steps below to create a comprehensive budget that helps you track your expenses.
-
Step 1. Open a New Excel Workbook
Begin by opening a new workbook in Microsoft Excel. This blank sheet will be the foundation of your budget.
-
Step 2. Set Up Your Budget Categories
In the first row, create headers for your budget categories. Common categories include Income, Housing, Utilities, Groceries, Transportation, Savings, and Miscellaneous Expenses.
-
Step 3. Enter Your Income Sources
Under the Income header, list all your sources of income in the first column. Include salaries, bonuses, freelance earnings, and any other income streams.
-
Step 4. List Your Expenses
Under each expense category header, list all relevant expenses in the corresponding columns. Be as detailed as possible to ensure accurate tracking.
-
Step 5. Input Your Budgeted Amounts
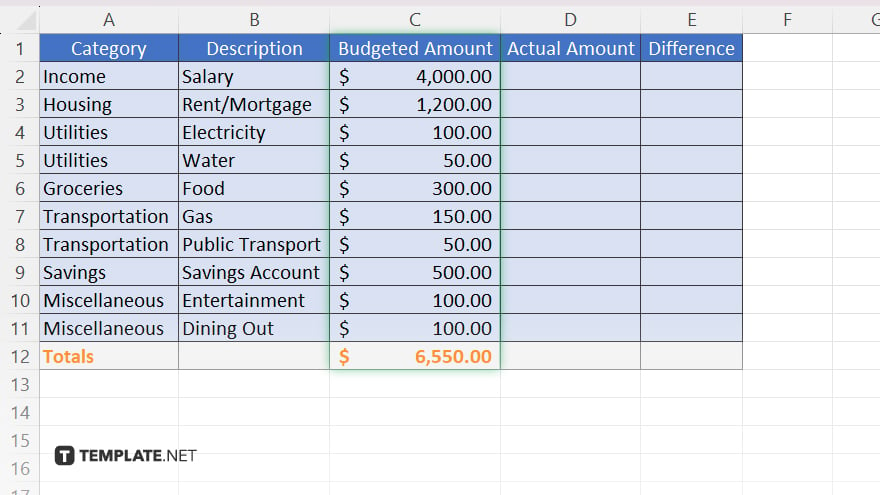
In the rows below each expense category, input your budgeted amounts. These figures represent your planned spending for each category.
-
Step 6. Track Actual Spending
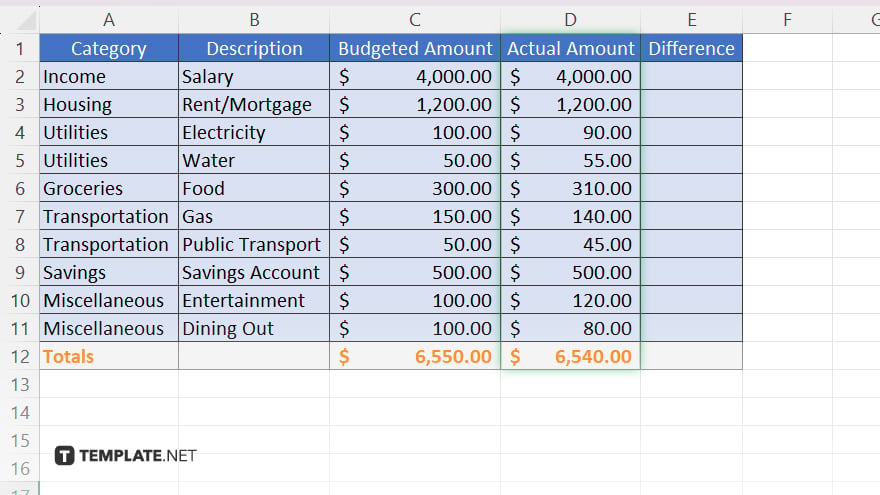
As you spend, record the actual amounts spent in the rows below your budgeted amounts. This allows you to compare your budgeted figures with actual spending.
-
Step 7. Calculate Totals and Differences
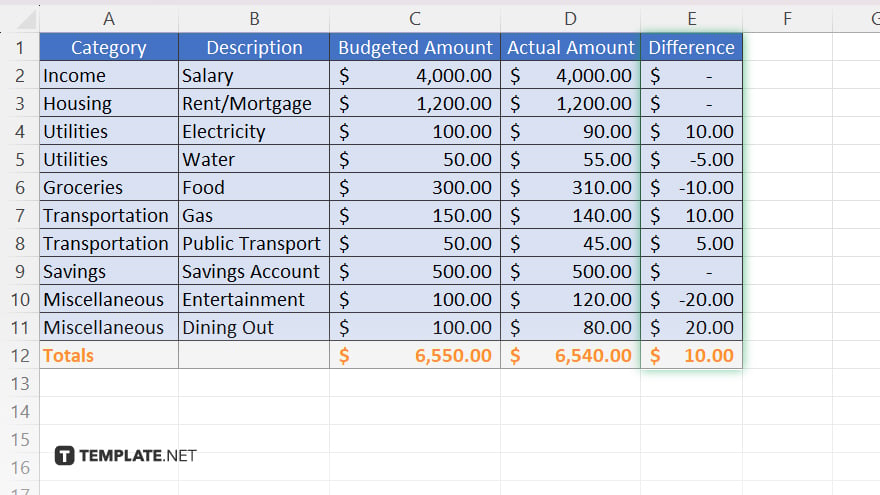
Use Excel’s SUM function to calculate the total income and total expenses. Create a formula to find the difference between your total income and total expenses, helping you monitor your financial health.
You may also find valuable insights in the following articles offering tips for Microsoft Excel:
FAQs
Can I use a pre-made budget template in Excel?
Yes, Excel offers various budget templates that you can customize to fit your needs.
How do I update my budget regularly?
You can update your budget by regularly entering your actual income and expenses, then comparing them to your budgeted amounts.
Can I create charts to visualize my budget in Excel?
Yes, you can use Excel’s chart features to create visual representations of your income and expenses.
Is it possible to share my Excel budget with others?
Yes, you can share your Excel budget by saving it to OneDrive or emailing the file.
Can I use Excel to track my savings goals?
Yes, you can create a separate section in your budget to track savings goals and monitor your progress.






