How to Use NPV in Microsoft Excel
Microsoft Excel is a powerful tool for financial analysis, and mastering its functions can pave the way for making informed business decisions. NPV is a vital concept in finance, helping assess the profitability of investments by considering the time value of money. Today, we’ll explore utilizing NPV (Net Present Value) in Excel.
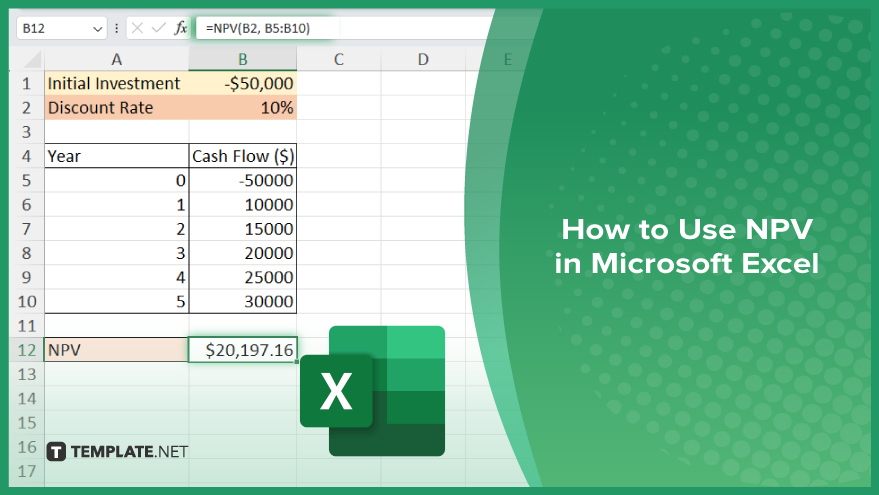
How to Use NPV in Microsoft Excel
With Excel, calculating NPV becomes seamless, empowering you to make informed investment decisions. Below are the steps to efficiently use NPV in Excel:
-
Step 1. Gather Your Data
Collect all relevant data for your investment project, including initial investment, expected future cash flows, and discount rate.
-
Step 2. Open Excel
Launch Microsoft Excel on your computer.
-
Step 3. Organize Your Data
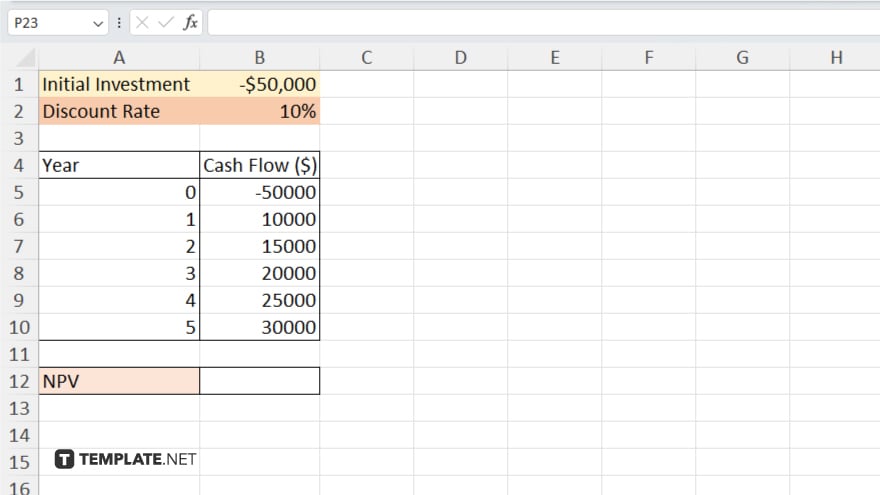
Arrange your data in a spreadsheet with each cash flow listed in consecutive cells, starting from the initial investment and followed by future cash flows.
-
Step 4. Insert NPV Formula
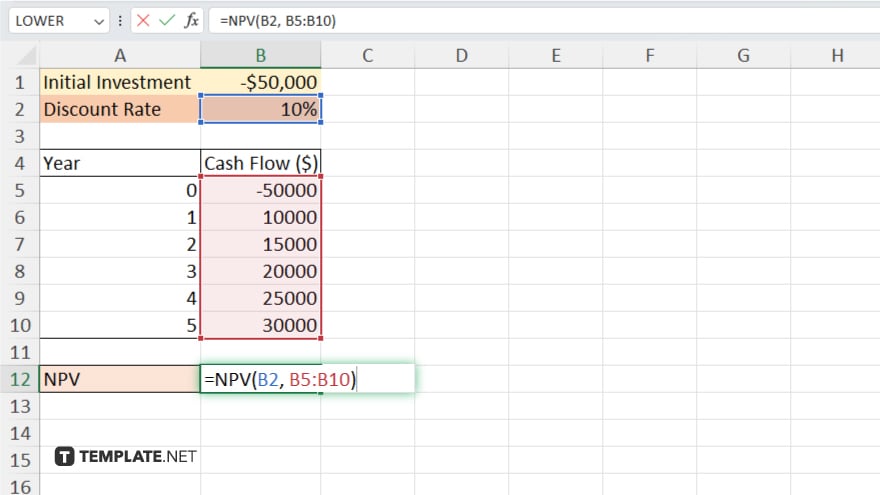
Select the cell where you want the NPV result to appear. Then, input the NPV formula: =NPV(rate, range of cash flows). Replace “rate” with the discount rate and “range of cash flows” with the cells containing your cash flow data.
-
Step 5. Enter Discount Rate
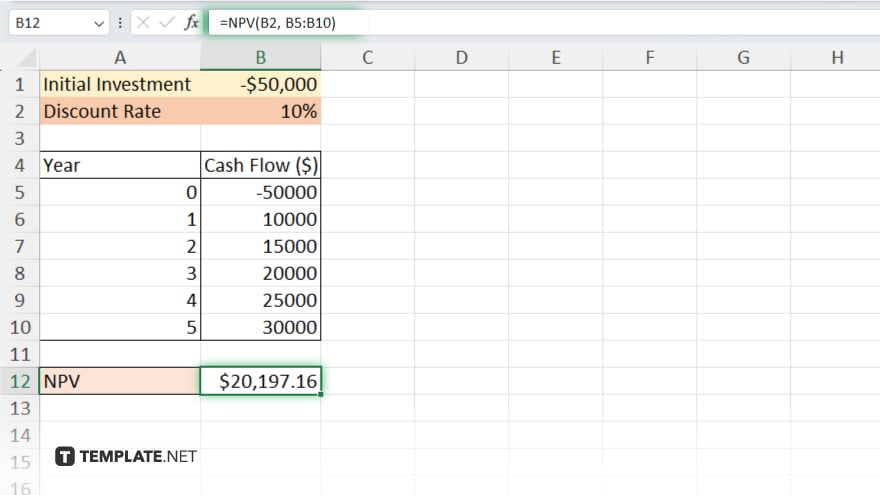
Input the appropriate discount rate into the formula. This rate represents the expected return on investment or the cost of capital. After inputting the formula and discount rate, press Enter to calculate the NPV.
-
Step 6. Interpret the Result
The resulting value represents the net present value of your investment project. A positive NPV indicates profitability, while a negative NPV suggests potential losses.
-
Step 7. Make Informed Decisions
Use the calculated NPV to evaluate the viability of your investment. A higher NPV signifies a more favorable investment opportunity.
You may also find valuable insights in the following articles offering tips for Microsoft Excel:
FAQs
What is NPV, and why is it important in Excel?
NPV, or Net Present Value, measures the profitability of an investment by considering the time value of money, which is crucial for financial analysis in Excel.
How do I input cash flows into the NPV formula in Excel?
List your cash flows in consecutive cells and specify the range in the NPV formula.
What discount rate should I use in Excel for NPV calculations?
Use a discount rate that reflects the opportunity cost of capital or the expected return on investment.
Can I use NPV in Excel for multiple periods of cash flows?
Excel’s NPV function can handle cash flows over multiple periods, provided they are evenly spaced.
What does a negative NPV in Excel indicate?
A negative NPV suggests that the investment’s present value of cash flows is less than the initial investment, potentially signaling an unprofitable venture.






