How to Use OR in Microsoft Excel
Microsoft Excel offers OR, a powerful tool that simplifies data analysis and decision-making. Whether you’re a professional, student, or anyone who deals with spreadsheets, mastering OR can streamline your tasks and boost productivity. This article explores leveraging the OR function effectively in Microsoft Excel.
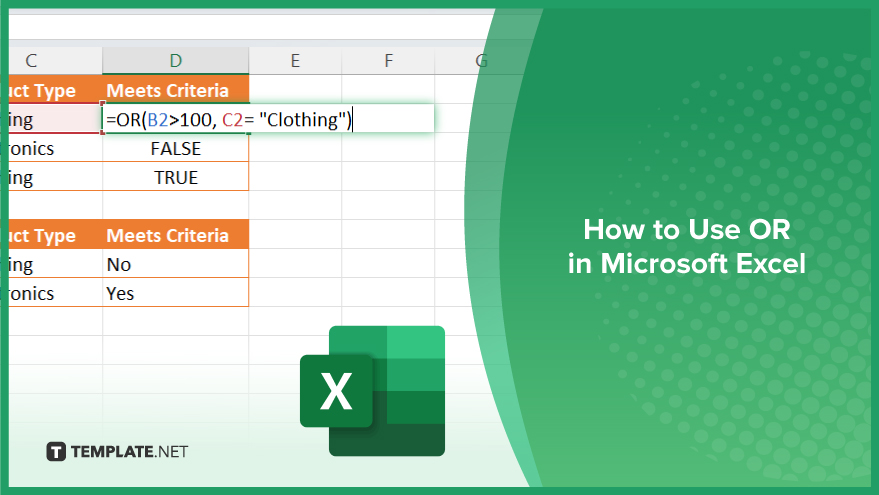
How to Use OR in Microsoft Excel
Understanding how to use the OR function in Microsoft Excel can greatly enhance your ability to analyze data and make informed decisions. Here’s the process of utilizing the OR function in your Excel sheets.
-
Step 1. Understand the Syntax
The OR function in Excel follows a simple syntax: =OR(condition1, condition2, …). You can include up to 255 conditions within the OR function.
-
Step 2. Apply the OR Function
Begin by selecting the cell where you want the result to appear. Then, type =OR( in the formula bar, followed by your conditions separated by commas. Close the parentheses and press “Enter” to calculate the result.
-
Step 3. Example Usage
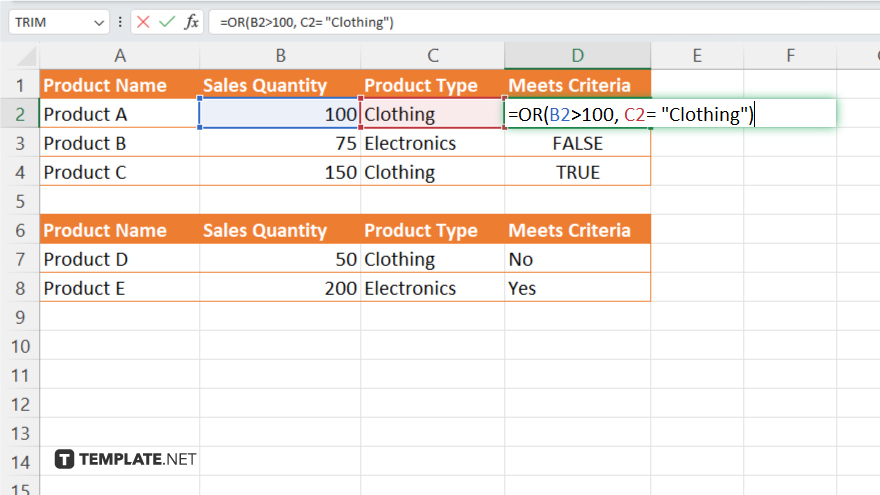
For instance, if you have a dataset with sales figures and want to identify products meeting specific criteria, you can use the OR function to test multiple conditions simultaneously.
-
Step 4. Nest OR with Other Functions
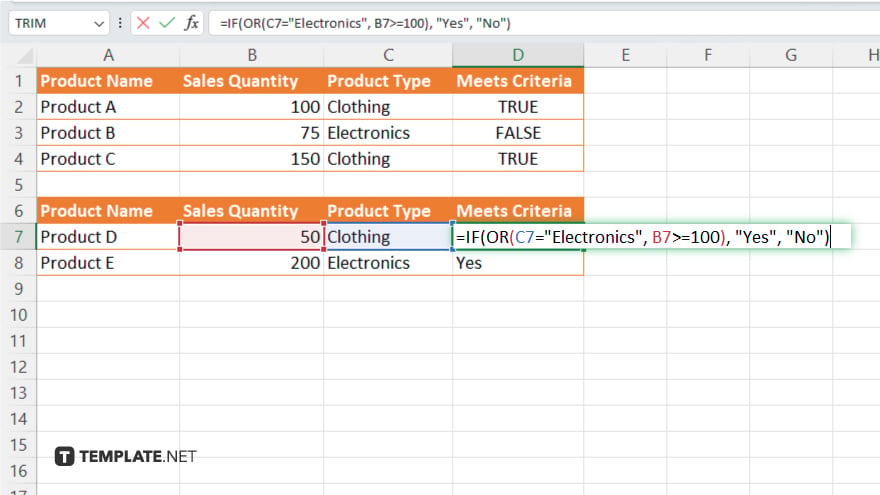
You can nest the OR function within other Excel functions like IF to create more complex logical tests. This allows you to build dynamic formulas that adapt to different scenarios in your data.
-
Step 5. Error Handling
If any of the conditions within the OR function are TRUE, the result will be TRUE. Otherwise, it will be FALSE. Ensure your conditions are correctly formulated to avoid errors in your calculations. After applying the OR function, test your formula with different scenarios to ensure it behaves as expected. If you encounter any issues, double-check your syntax and the logic of your conditions.
You may also find valuable insights in the following articles offering tips for Microsoft Excel:
FAQs
Can I use OR to test more than two conditions in Excel?
Yes, you can include up to 255 conditions within the OR function.
How do I apply the OR function in Excel?
Start by selecting the cell where you want the result, then type =OR( followed by your conditions, separated by commas.
Can I nest the OR function within other Excel functions?
You can nest the OR function within functions like IF to create more complex logical tests.
What happens if none of the conditions within OR are TRUE?
If none of the conditions are TRUE, the result will be FALSE.
Is there a limit to the number of times I can use the OR function in a single spreadsheet?
No, you can use the OR function as many times as needed within a spreadsheet.






