How to Use Relative References to Cells in Other Workbooks
Microsoft Excel is a powerful tool that allows users to manage, analyze, and visualize data. For instance, it can reference cells in other workbooks, a feature particularly useful when you are working with large datasets that are spread across multiple workbooks. In this guide, we explore how to use relative references to cells in other workbooks in Excel.
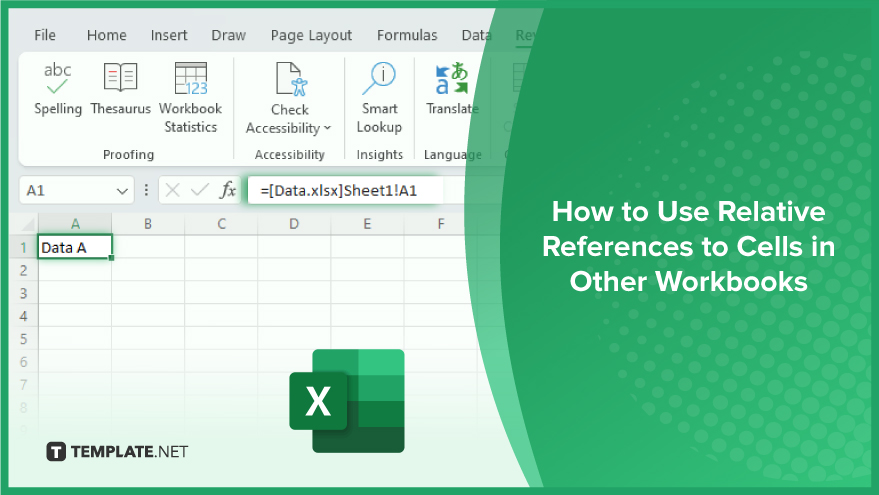
How to Use Relative References to Cells in Other Workbooks
Using relative references to cells in other workbooks in Excel is a sophisticated technique that enables dynamic linking and data consolidation across multiple files. This approach allows for more flexible and interconnected spreadsheets, facilitating real-time updates and comprehensive data analysis that spans across various workbooks.
-
Referencing Cells in Other Workbooks
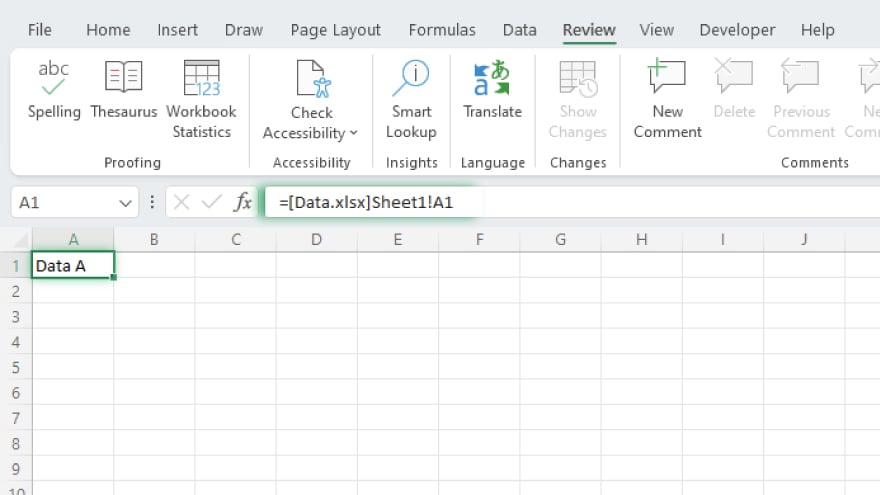
Referencing cells in other workbooks is slightly more complex than referencing cells in the same workbook. This is because you need to specify the path to the workbook, the name of the workbook, the name of the worksheet, and the cell or range of cells that you want to reference.
The general format for referencing a cell in another workbook is as follows: ‘[WorkbookName]WorksheetName’!CellAddress. For instance, if you want to reference cell A1 in a worksheet named ‘Sheet1’ in a workbook named ‘Data.xlsx’, you would write the reference as follows: ‘[Data.xlsx]Sheet1’!A1.
It’s important to note that if the workbook name or the worksheet name contains spaces, you must enclose the workbook name and the worksheet name in single quotation marks. For example, if the workbook is named ‘Sales Data.xlsx’ and the worksheet is named ‘January Sales’, the reference would be: ‘[‘Sales Data.xlsx’]January Sales’!A1.
-
Creating a Relative Reference with the INDIRECT Function
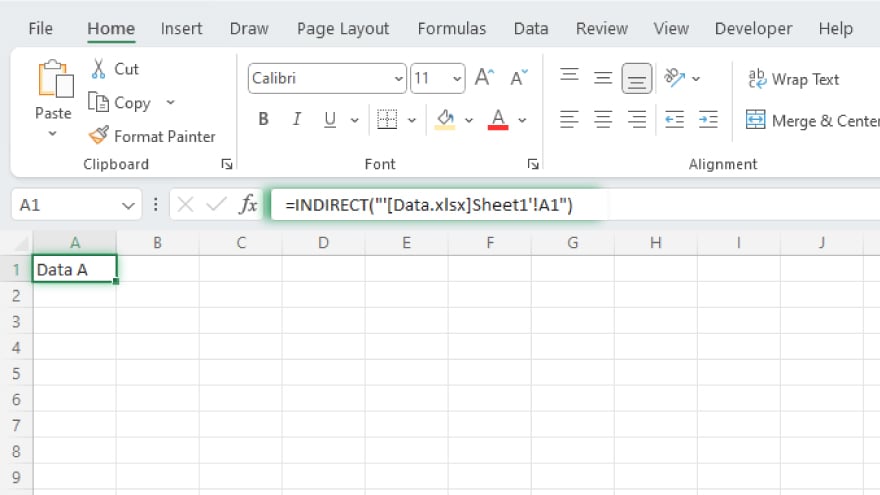
While Excel doesn’t inherently support relative references to cells in other workbooks, you can employ a workaround using the INDIRECT function. This function allows you to create a text string representing a reference to a cell in another workbook, enabling you to retrieve the desired value.
To create a relative reference using the INDIRECT function, follow this general format: INDIRECT(“‘[WorkbookName]WorksheetName’!CellAddress”). For example, if you aim to reference cell A1 in ‘Sheet1’ within the ‘Data.xlsx’ workbook, your formula would look like this: =INDIRECT(“‘[Data.xlsx]Sheet1’!A1”).
-
Adjusting the Reference with the ROW and COLUMN Functions
To ensure that your reference adjusts when copying or moving the formula, incorporate the ROW and COLUMN functions into your Excel arsenal. The ROW function retrieves the row number of a reference, while the COLUMN function fetches the column number.
Consider the following formula for a relative reference to cell A1 in ‘Sheet1’ of ‘Data.xlsx,’ designed to adapt when you copy or move the formula: =INDIRECT(“‘[Data.xlsx]Sheet1’!A” & ROW() & “C” & COLUMN()).
In this formula, ROW() dynamically returns the row number of the cell containing the formula, and COLUMN() dynamically returns the column number. This dynamic referencing ensures that the formula adapts relative to the cell’s position when copied or moved.
You may also find valuable insights in the following articles offering tips for Microsoft Excel:
FAQs
Can I use relative references in Excel to cells in other workbooks natively?
No, Excel does not natively support relative references to cells in other workbooks.
How can I create a relative reference using the INDIRECT function?
Use the INDIRECT function with a specific text string format, like =INDIRECT(“‘[WorkbookName]WorksheetName’!CellAddress”).
What happens if the referenced workbook is not open when using the INDIRECT function?
If the workbook is not open, the INDIRECT function will return a #REF! error.
How do I ensure my reference adjusts when copying or moving the formula?
Utilize the ROW and COLUMN functions within the INDIRECT formula, dynamically adapting to the cell’s position.
Is there a specific order for concatenating parts in the reference text string?
Yes, follow this format: =INDIRECT(“‘[WorkbookName]WorksheetName’!CellAddress”) when creating a relative reference with the INDIRECT function.






