How to Use Slicers in Microsoft Excel
Microsoft Excel empowers you to efficiently manage and analyze data. One powerful tool at your disposal? Slicers. From simplifying data filtering to enhancing visualization, you’ll unlock the potential of this feature, making your spreadsheet tasks smoother and more effective.
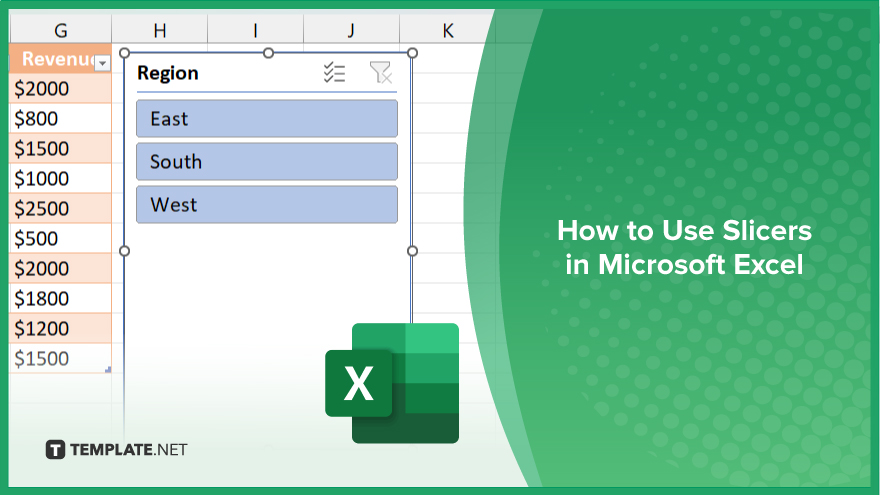
How to Use Slicers in Microsoft Excel
Slicers in Microsoft Excel offers a way to filter data and enhance visualizations. By following these simple steps, you’ll harness the power of slicers to streamline your Excel workflow.
-
Step 1. Inserting a Slicer
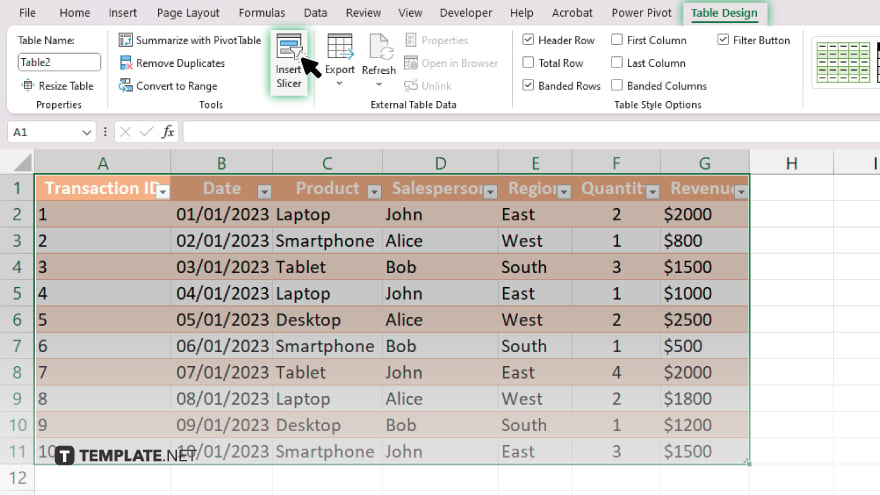
To insert a slicer, select a pivot table or pivot chart. Then, navigate to the “Table Design” tab on the ribbon and click on “Insert Slicer” in the “Tools” group. Choose the fields you want to filter by and click “OK.”
-
Step 2. Filtering Data
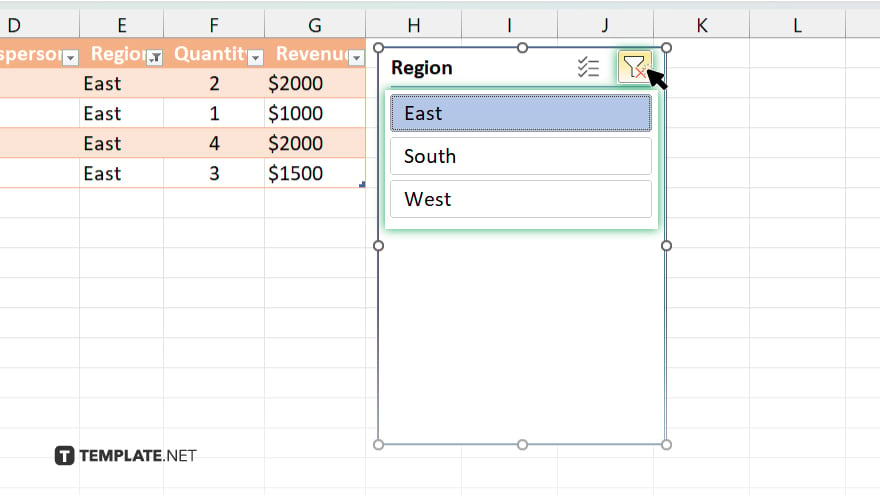
Click on the slicer buttons to filter data based on your selected fields. To clear a filter, click on the “Clear Filter” button or click outside the slicer.
-
Step 3. Customizing Slicers
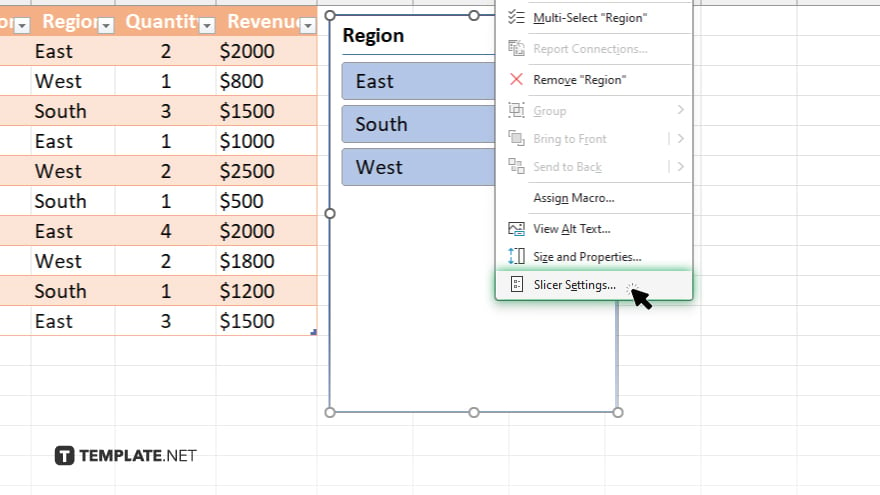
Right-click on a slicer and select “Slicer Settings”. Adjust settings such as size, buttons per row, and display options to fit your preferences. Click “OK” to apply changes.
-
Step 4. Connecting Slicers
To connect slicers to multiple pivot tables or pivot charts, select a slicer. Then, go to the “Slicer Tools” contextual tab that appears on the ribbon and click on “Report Connections” in the “Slicer” group. Choose the pivot tables or pivot charts you want to connect the slicer to and click “OK.”
-
Step 5. Removing Slicers
To remove a slicer, select it and press the “Delete” key on your keyboard, or right-click and choose “Remove Slicer.”
You may also find valuable insights in the following articles offering tips for Microsoft Excel:
FAQs
How do I insert a slicer in Excel?
Navigate to the “Insert” tab, click on “Slicer,” select desired fields, and click “OK.”
Can I filter data using multiple slicers simultaneously?
Yes, you can filter data by clicking on buttons in multiple slicers at once.
Is it possible to customize the appearance of slicers?
Absolutely, right-click on a slicer, select “Slicer Settings,” and adjust size, layout, and other display options.
Can I connect slicers to multiple pivot tables or charts?
Yes, select a slicer, go to “Slicer Tools,” click “Report Connections,” and choose the relevant pivot tables or charts.
How do I remove a slicer from my Excel sheet?
Simply select the slicer and press the “Delete” key, or right-click and choose “Remove Slicer.”






