How to Use Solver in Microsoft Excel
Microsoft Excel is a powerful tool that offers a plethora of functionalities to its users. One such feature is the Solver add-in, which allows users to find optimal solutions for complex problems. This article will guide you through using Solver in Excel, from enabling the add-in to setting up and solving problems.
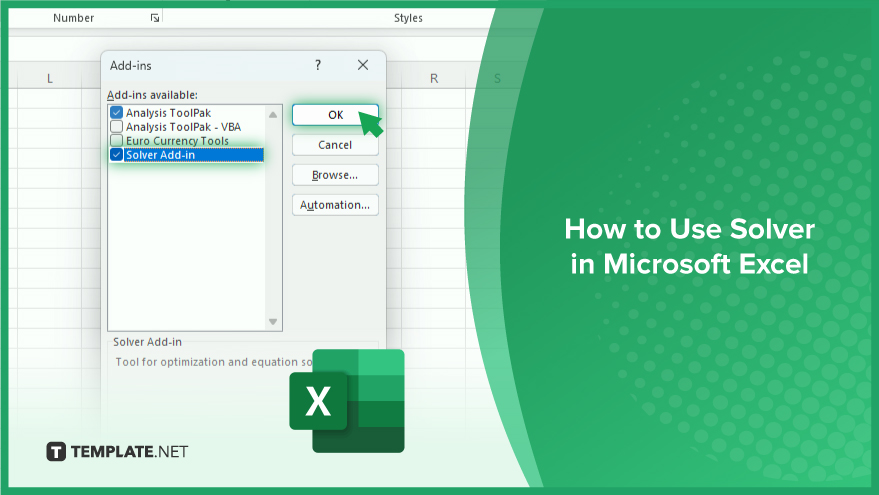
How to Use Solver in Microsoft Excel
-
Enabling Solver in Excel
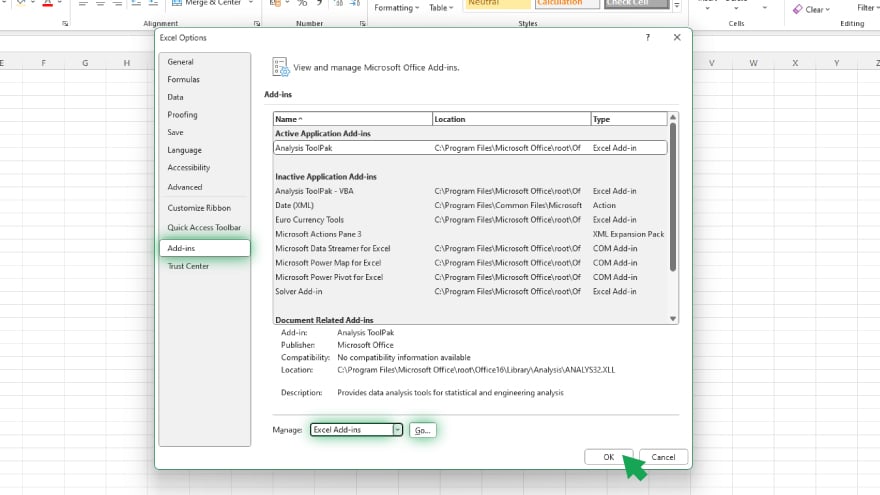
First, click on the ‘File’ tab in the top-left corner of the Excel window. From the drop-down menu, select ‘Options’. This will open a new window with various Excel settings. In this window, select ‘Add-Ins’ from the list on the left.
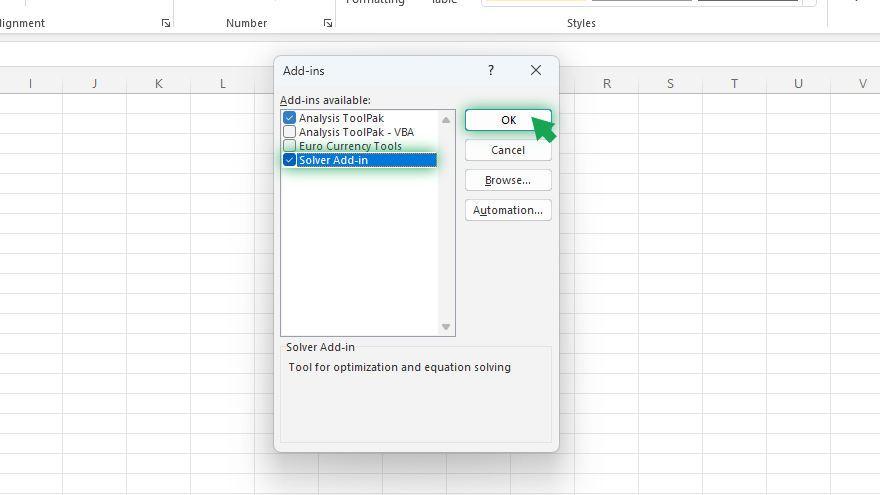
In the ‘Add-Ins’ section, you will see a list of available add-ins. At the bottom of the window, there is a drop-down menu labeled ‘Manage.’ Select ‘Excel Add-ins’ from this menu and click ‘Go.’ This will open a new window with a list of available Excel add-ins. Check the box next to ‘Solver Add-in’ and click ‘OK.’ Solver should now be enabled in your Excel application.
-
Accessing Solver in Excel
Once the Solver add-in is enabled, it can be accessed from the ‘Data’ tab in the Excel ribbon. In the ‘Analysis’ group, you will find the ‘Solver’ button. Clicking this button will open the Solver Parameters dialog box, where you can set up and solve optimization problems.
The Solver Parameters dialog box contains several sections. The ‘Set Objective’ field specifies the cell containing the formula you want to optimize. The ‘To’ field is where you specify whether you want to maximize, minimize, or set a specific value for the objective cell. The ‘By Changing Variable Cells’ field is where you specify the cells that Solver can change to find the optimal solution.
The ‘Subject to the Constraints’ section is where you can add constraints to the problem. Constraints are conditions that the solution must satisfy. For example, if you are using Solver to plan a budget, you might add a constraint that the total cost must not exceed a certain amount. To add a constraint, click the ‘Add’ button, fill in the constraint in the dialog box that appears, and click ‘OK.’
-
Using Solver in Excel
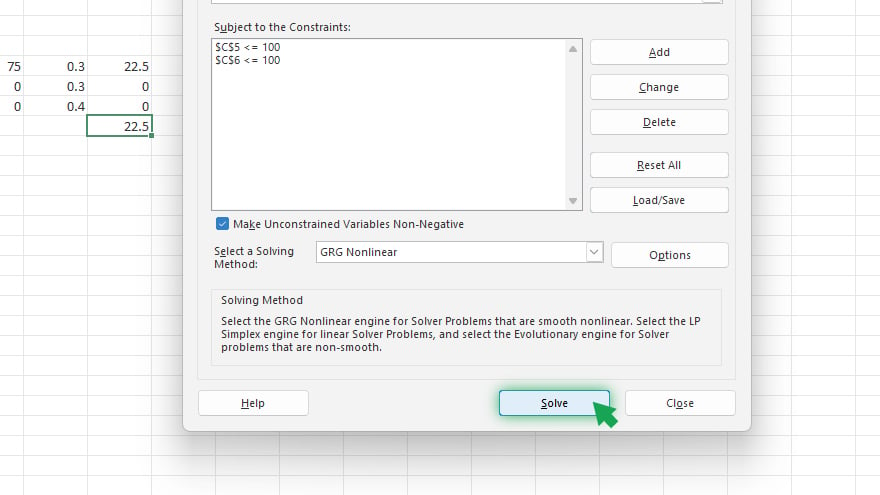
After setting up the problem in the Solver Parameters dialog box, you can solve the problem by clicking the ‘Solve’ button. Solver will then use a mathematical algorithm to find the optimal solution. Depending on the complexity of the problem, this process may take a few seconds or several minutes.
Once Solver has found a solution, it will display a Solver Results dialog box. This dialog box contains information about the solution, including the optimal value of the objective cell and the values of the variable cells that produce this optimal value. If Solver cannot find a solution that satisfies all constraints, it will display a message indicating this.
You can choose to keep the Solver solution, restore the original values of the variable cells, or save the Solver model. To keep the Solver solution, click the ‘Keep Solver Solution’ button. To restore the original values, click the ‘Restore Original Values’ button. To save the Solver model, click the ‘Save Model’ button, specify a location to save the model, and click ‘Save.’
You may also find valuable insights in the following articles offering tips for Microsoft Excel:
FAQs
Where can I find the Solver add-in in Microsoft Excel?
Access the Solver add-in from the ‘Data’ tab within the Excel ribbon in the ‘Analysis’ group.
How do I specify the objective cell for optimization using Solver?
In the Solver Parameters dialog box, use the ‘Set Objective’ field to specify the cell containing the formula you want to optimize.
What is the purpose of the ‘By Changing Variable Cells’ field in Solver?
This field allows you to identify the cells that Solver can adjust to find the optimal solution to your problem.
How can I add constraints to my optimization problem in Solver?
In the ‘Subject to the Constraints’ section of the Solver Parameters dialog box, click ‘Add,’ input the constraint details, and click ‘OK.’
Can Solver handle scenarios where I need to maximize, minimize, or set a specific value for the objective cell?
Yes, the ‘To’ field in the Solver Parameters dialog box allows you to specify whether you want to maximize, minimize, or set a specific value for the objective cell.






