How to Use Sum in Microsoft Excel
Microsoft Excel simplifies numerical data analysis with its powerful SUM function, which allows you to add together values from cells, rows, or columns efficiently. Master this essential tool for accurate and fast calculations.
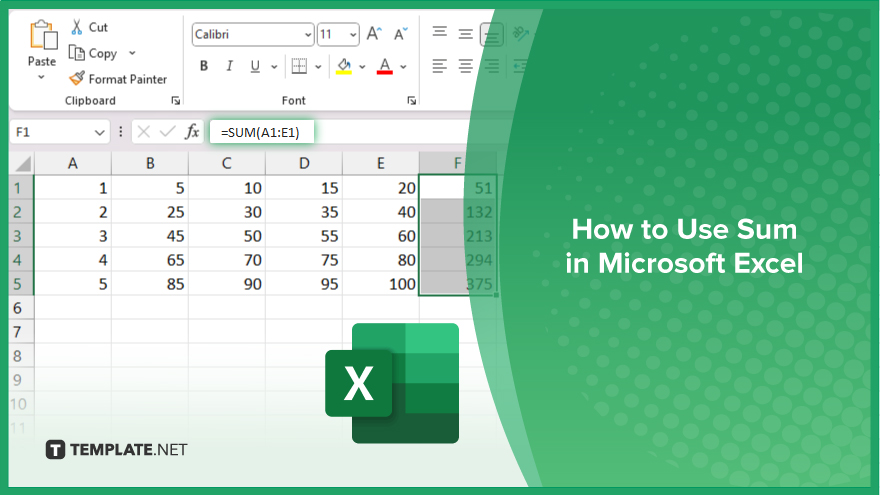
How to Use Sum in Microsoft Excel
In Microsoft Excel, using the SUM function is fundamental for quickly adding numbers across cells, rows, or columns. Follow these steps to accurately apply the SUM function and enhance the efficiency of your calculations:
-
Step 1. Select the Cell for the Sum Result
Begin by clicking on the cell where you want the sum result to appear in your sheet. This cell will display the total of the numbers you choose to add.
-
Step 2. Start the SUM Function
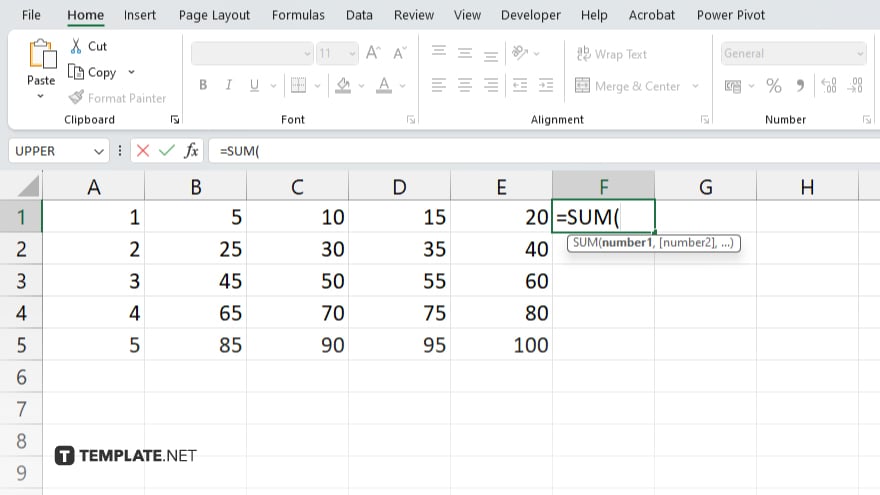
Type “=SUM(” into the selected cell to initiate the SUM function. This command prepares Excel to perform an addition calculation.
-
Step 3. Specify the Range of Cells
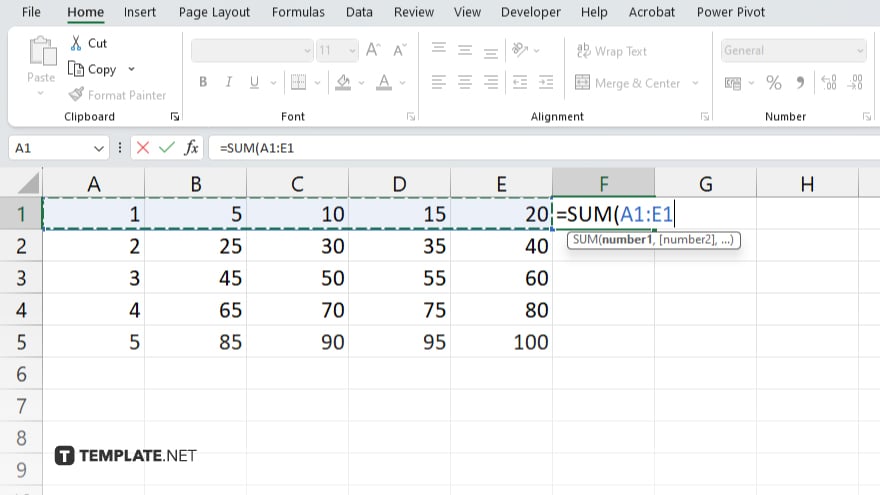
Click and drag to select the range of cells you wish to sum or type the range manually, such as “A1:A10.” Ensure you include all the cells containing the numbers you want to add.
-
Step 4. Complete the Function
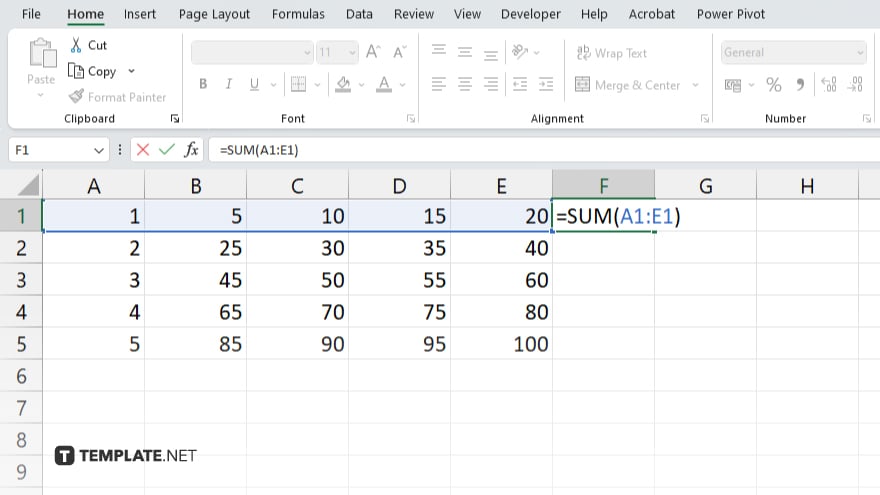
After selecting the cells, type “)” to close the SUM function and then press “Enter.” This action will calculate the total of the selected cells and display the result in your initially chosen cell.
-
Step 5. Verify the Sum
Check the sum displayed in the cell to ensure it reflects the correct total of the specified range. If necessary, adjust the cell range or re-enter the formula to correct any errors.
You may also find valuable insights in the following articles offering tips for Microsoft Excel:
FAQs
What is the SUM function used for in Excel?
The SUM function in Excel is used to calculate the total of numbers in a specified range of cells.
Can the SUM function add non-adjacent cells?
Yes, you can add non-adjacent cells by separating each cell or range with a comma in the SUM function (e.g., “=SUM(A1, C1, E1)”).
Does the SUM function include text or empty cells in its calculation?
No, the SUM function automatically ignores text and empty cells; it only adds numeric values.
How can I quickly sum a column without typing the range?
You can quickly sum a column by selecting the cell below the column you want to sum and clicking the “AutoSum” button in the “Home” tab.
What happens if there are errors in the range specified for the SUM function?
If there are errors within the range, the SUM function will also return an error unless those cells are excluded or corrected.






