How to Use Text to Columns in Microsoft Excel
Microsoft Excel‘s Text to Columns feature is a powerful tool designed to help you organize data by splitting it into separate columns. Whether you’re managing lists or separating information, mastering this feature is essential for maintaining clear and accurate spreadsheets.
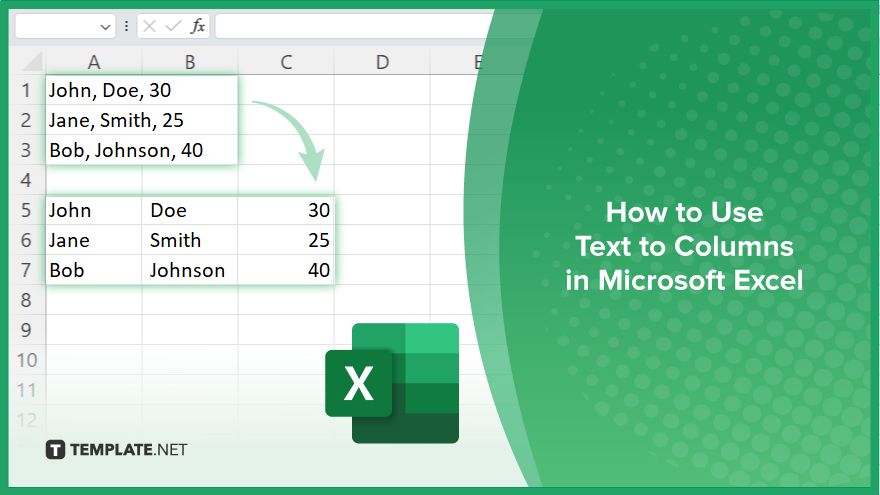
How to Use Text to Columns in Microsoft Excel
In Microsoft Excel, using the Text to Columns feature allows you to split data into separate columns, enhancing your data organization and clarity. Learn how to use this feature by following the steps below:
-
Step 1. Select the Data Range
Begin by selecting the range of cells that contain the data you want to split in your sheet. Ensure the data is organized in a single column before proceeding.
-
Step 2. Access the ‘Text to Columns’ Tool
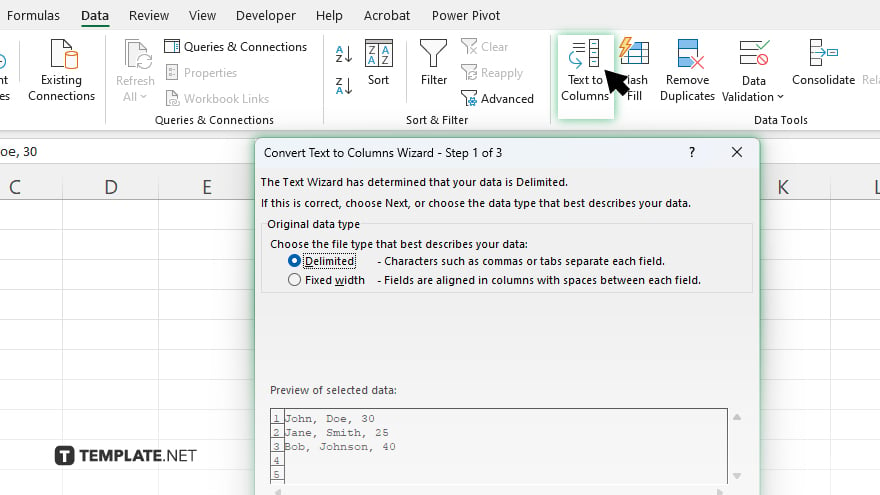
Go to the “Data” tab on the Excel ribbon and click “Text to Columns.” This action will open the “Convert Text to Columns Wizard.”
-
Step 3. Choose the Data Type
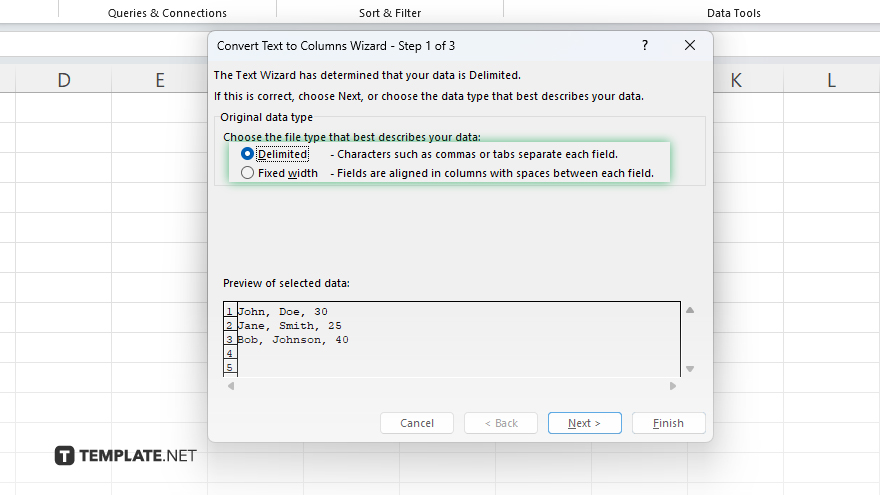
In the wizard, select either “Delimited” or “Fixed width” based on how your data is organized. “Delimited” is used for data separated by specific characters while “Fixed width” is for data aligned in columns with spaces.
-
Step 4. Configure the Settings
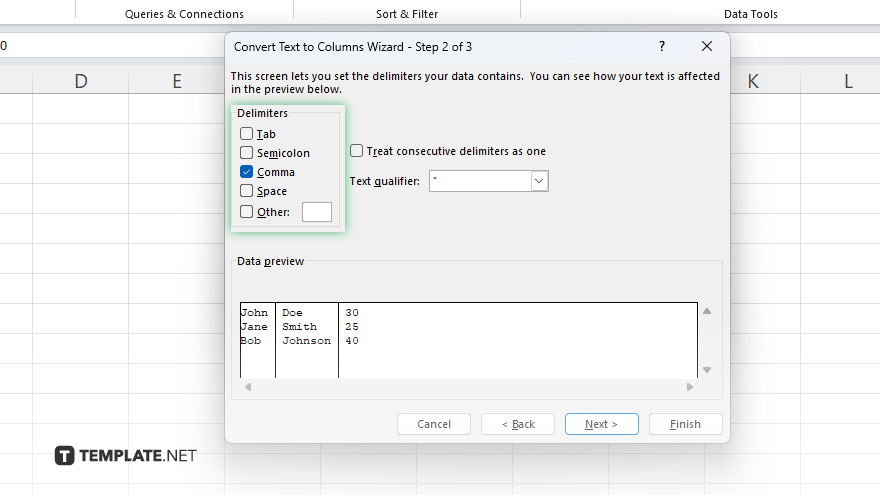
For delimited data, specify the delimiter (such as a comma or tab) that separates your data. For fixed width, set the column breaks by clicking on the ruler where you want to divide the data. Click “Next” to proceed.
-
Step 5. Complete the Process
Review the preview to ensure your data is correctly split, then click “Finish.” Your selected data will now be separated into different columns based on the settings you configured.
You may also find valuable insights in the following articles offering tips for Microsoft Excel:
FAQs
How do I access the Text to Columns feature in Excel?
Go to the “Data” tab and click “Text to Columns.”
What types of data can be split using the Text to Columns function?
You can split data that is delimited by specific characters or aligned in fixed-width columns.
Can I use multiple delimiters with the Text to Columns function?
Yes, you can select multiple delimiters like commas, tabs, and spaces.
How do I preview the changes before finalizing the split?
The “Convert Text to Columns Wizard” provides a preview of how your data will be split.
Can I undo the Text to Columns operation if I make a mistake?
Yes, you can press “Ctrl + Z” to undo the changes.






