How to Use the Advanced Filter in Excel
Microsoft Excel introduces the Advanced Filter, a key feature for enhancing your data sorting and analysis capabilities. Simplify how you can apply sophisticated filters to your data sets to gain precise control over information and better decision-making.
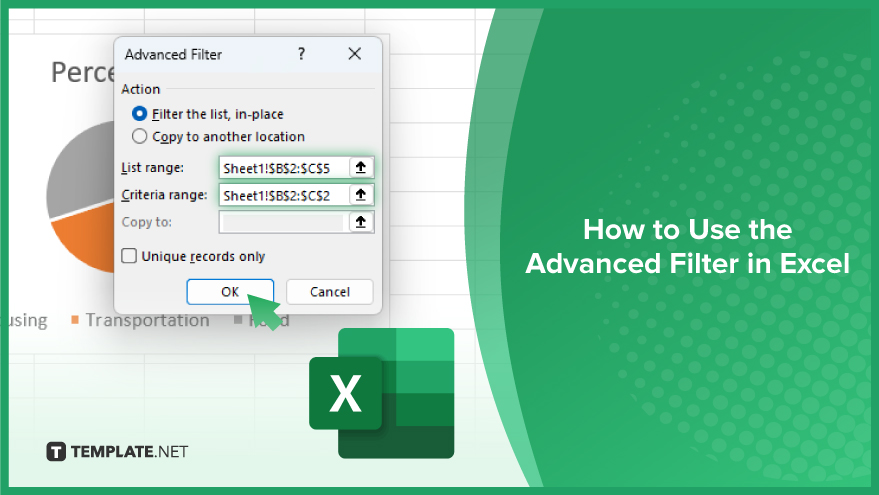
How to Use the Advanced Filter in Excel
Microsoft Excel’s Advanced Filter allows in-depth data analysis and organization, enabling you to filter and extract specific information according to your unique criteria. Follow the steps below to master the process.
-
Step 1. Set Up Your Data and Criteria Range
Begin by organizing your Excel sheet, ensuring your data is neatly arranged with distinct headers atop each column. Identify the criteria for filtering your data and establish a criteria range next to your dataset. This range must mirror the headers of your data list and detail the conditions for your filter.
-
Step 2. Access the Advanced Filter
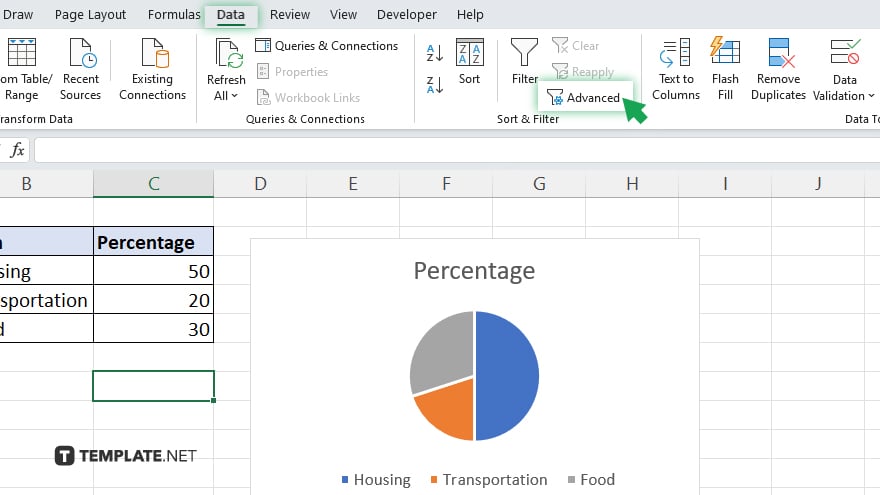
To access the Advanced Filter, click on the ‘Advanced’ button found within the ‘Sort & Filter’ group on the Data tab of Excel’s ribbon. This action opens the dialog box necessary for setting your filtering preferences.
-
Step 3. Choose Filter Action
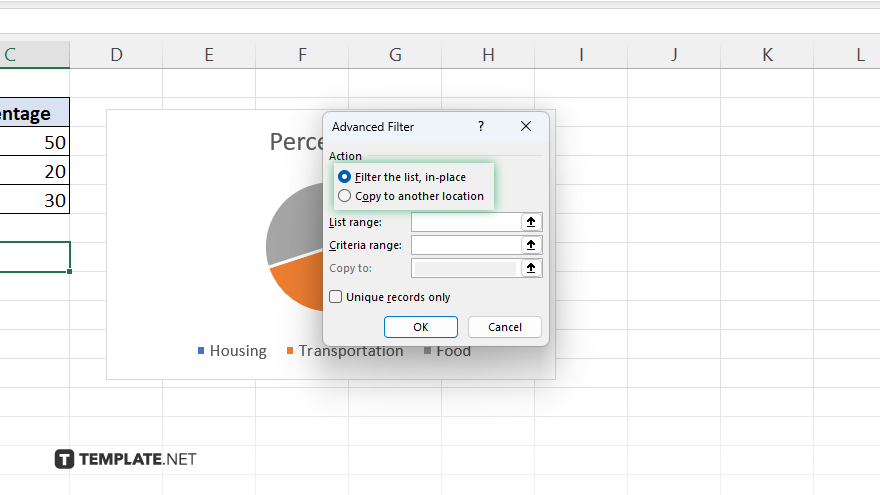
Within the Advanced Filter dialog box, decide whether to apply the filter directly to your existing list or to copy the filtered outcomes to a different location. The direct filter condenses your list according to your criteria, while copying allows you to specify a new location for the results.
-
Step 4. Specify the List and Criteria Range
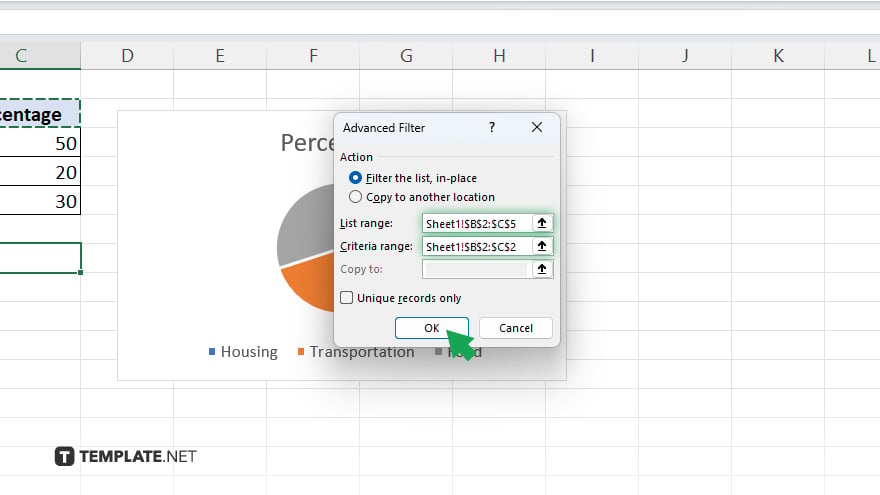
In the ‘List range’ field of the dialog box, select your data range. Then, in the ‘Criteria range’ field, choose the range that outlines your filter criteria, including the column headers in both selections. This step is crucial for accurately applying your filter.
-
Step 5. Execute the Filter
After setting your ranges, click ‘OK’ to implement the filter. If you opt to filter within the same location, your list will update to only show rows that meet your criteria. For those copying to a new location, the selected area will populate with the filtered data.
You may also find valuable insights in the following articles offering tips for Microsoft Excel:
FAQs
What is the Advanced Filter in Excel?
It’s a feature that allows for detailed data filtering based on specific criteria.
Can the Advanced Filter copy data to another sheet?
Yes, it can copy filtered data to a different location, including another sheet.
Do I need to include headers in the criteria range?
Yes, headers should be included in the criteria range for accurate filtering.
How can I clear a filter applied with the Advanced Filter?
Go to the Data tab, click ‘Advanced,’ and then select ‘Clear’ to remove the filter.
Can the Advanced Filter use multiple criteria?
Yes, it supports multiple conditions for sophisticated data analysis.






