How to Use the COUNTIF Function in Microsoft Excel
The COUNTIF function is an incredibly powerful tool in Microsoft Excel that allows you to count cells that meet certain criteria. This function is particularly useful for data analysis, helping to quickly identify trends and patterns in your data. In this guide, we review the steps to use the COUNTIF function in Excel, along with some tips to make the most of this feature.
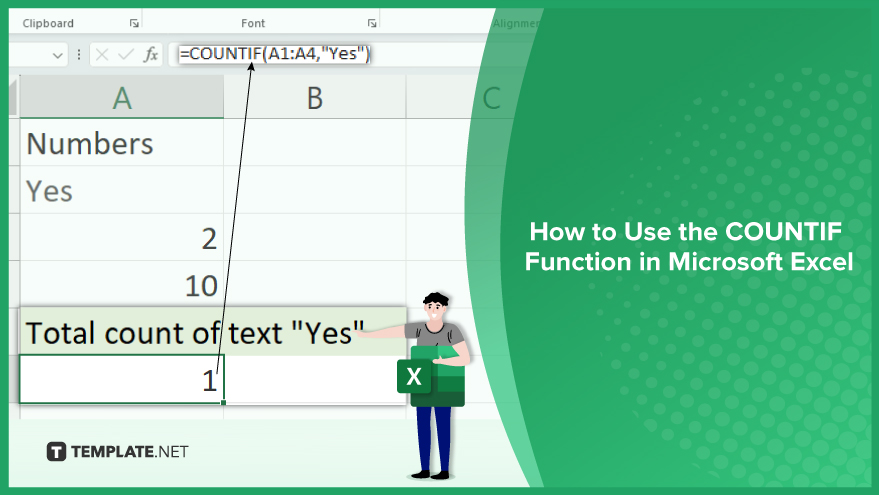
How to Use the COUNTIF Function in Microsoft Excel
-
Step 1. Select Your Range
The first step in using the COUNTIF function is to select the range of cells you want to count. This can be a single column, a single row, or a block of cells. To select a range, click on the first cell in the range, hold down the shift key, and then click on the last cell in the range. You can also manually enter the range into the function.
For example, if you want to count the number of cells in column A that meet your criteria, your range would be A:A. If you want to count the number of cells in rows 1 through 10 in column A that meet your criteria, your range would be A1:A10.
-
Step 2. Define Your Criteria
The next step is to define your criteria. This is the condition that the cells need to meet to be counted. The criteria can be a number, text, date, expression, or even another function. For example, if you want to count the number of cells in column A that contain the number 10, your criteria would be 10. If you want to count the number of cells in column A that contain the text “Yes”, your criteria would be “Yes.”
-
Step 3. Enter the COUNTIF Function
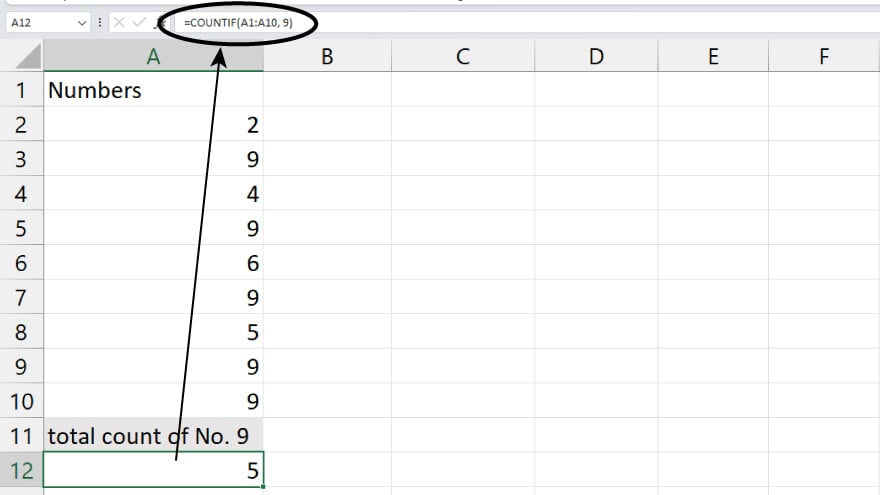
Once you have selected your range and defined your criteria, you can enter the COUNTIF function. To do this, click on the cell where you want the result to appear, type =COUNTIF(, select your range, type a comma, enter your criteria, and then close the parenthesis. For example, if you want to count the number of cells in column A that contain the number 10, you would enter =COUNTIF(A:A,10). If you want to count the number of cells in column A that contain the text “Yes”, you would enter =COUNTIF(A:A,”Yes”.)
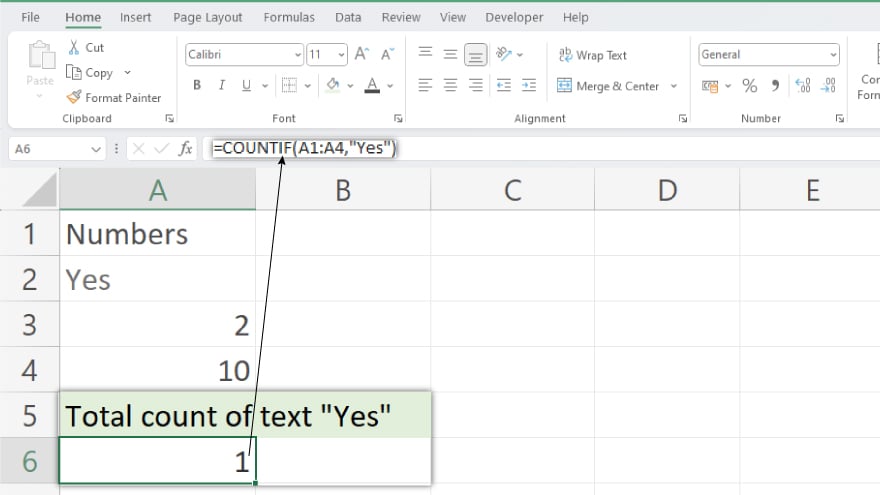
You may also find valuable insights in the following articles offering tips for Microsoft Excel:
FAQs
What is the purpose of the COUNTIF function in Excel?
The COUNTIF function in Excel is used to count the number of cells that meet a specified condition or criteria.
Can COUNTIF be used for multiple criteria in a single formula?
No, COUNTIF is designed for a single criterion. For multiple criteria, you might use COUNTIFS.
Does COUNTIF differentiate between uppercase and lowercase text?
By default, COUNTIF is not case-sensitive; however, you can use the COUNTIF function with the EXACT function for case-sensitive counting.
Can COUNTIF count based on a range of values or dates?
Yes, COUNTIF can be used to count cells within a specified numerical or date range.
Is it possible to use wildcards with the COUNTIF function?
Yes, you can use wildcards such as asterisk () and question mark (?) with COUNTIF to count cells based on partial matching.*






