How to Use the Excel Go-To Tab Shortcut
The Go-To Tab Shortcut in Microsoft Excel is a simple but powerful tool that saves time and makes your work more efficient. Using this shortcut, you can quickly navigate to a specific cell or range of cells in your worksheet, making finding and editing data in extensive data sets easier.
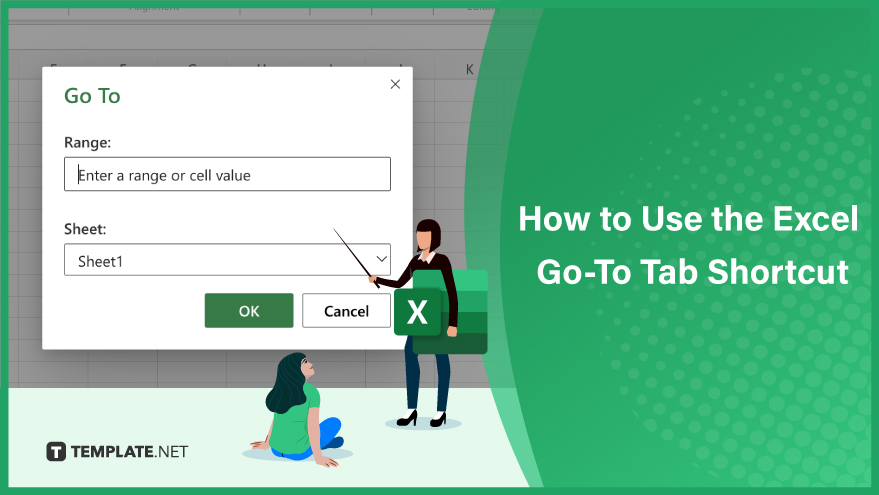
How to Use the Go To Tab Shortcut
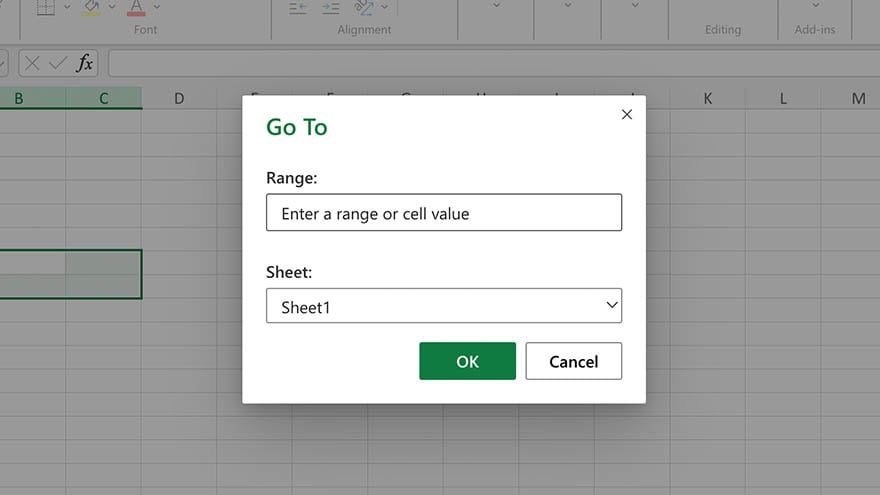
Select the desired cells to navigate to a specific cell or range of cells. Then, simultaneously press the “Ctrl” key and the “G” key on your keyboard. This action will prompt the “Go To” dialog box to appear. Within the dialog box, enter the cell reference or range you wish to navigate to. Also, utilize the drop-down menu to choose specific cell references, like named ranges or cells with specific values. Finish the process by clicking “OK,” and voila, effortlessly navigate to your selected cell or range of cells in Excel.
Why Use the Go To Tab Shortcut?
The Go-To Tab Shortcut offers Excel users a time-saving and efficiency-enhancing solution. By harnessing this shortcut, users can swiftly navigate to a designated cell or range of cells within their worksheet, facilitating seamless data access. Particularly beneficial for managing extensive datasets, this shortcut streamlines the process of locating and editing data, eliminating the need for time-consuming manual scrolling. This enhances productivity and improves accuracy, ensuring that users interact with the correct cells, ultimately optimizing the overall workflow in Microsoft Excel.
FAQs
Can the Go-To Tab Shortcut be used to edit data in large datasets?
The Go-To Tab Shortcut is particularly useful for editing data in large datasets, providing an easy way to locate and modify information without manual scrolling.
How does the Go-To Tab Shortcut contribute to accuracy in Excel?
By ensuring users navigate directly to the desired cells, the Go-To Tab Shortcut enhances accuracy, minimizing the risk of errors associated with manual searching and scrolling.
Is the Go-To Tab Shortcut applicable only for navigating cells, or does it have additional functionalities?
While its primary function is cell navigation, the Go-To Tab Shortcut allows users to choose specific cell references, such as named ranges or cells with specific values.
Can I use the Go-To Tab Shortcut to navigate between different worksheets in Excel?
No, the Go-To Tab Shortcut is designed explicitly for navigating within the active worksheet and does not apply to switching between different spreadsheets.
Does the Go-To Tab Shortcut impact the formatting of selected cells?
No, the Go-To Tab Shortcut focuses on navigation and does not affect the formatting of selected cells. Any formatting changes must be made separately.






